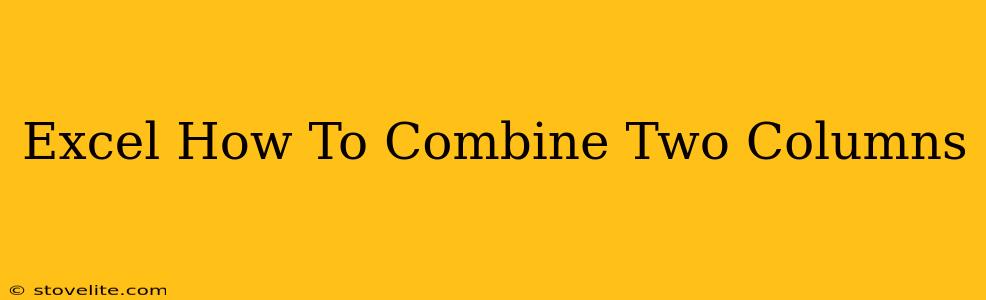Combining columns in Excel is a fundamental task for data manipulation and analysis. Whether you're merging names, addresses, or product codes, knowing how to efficiently concatenate data is crucial for improving your spreadsheet workflow. This guide provides several methods to combine two columns in Excel, catering to different skill levels and scenarios.
Method 1: Using the Concatenate Function
The CONCATENATE function is a straightforward way to join text strings from different cells. This is great for simple combinations.
Syntax: =CONCATENATE(text1, [text2], ...)
- text1, text2,...: These are the text strings or cell references you want to combine. You can include up to 255 arguments.
Example: Let's say you have "First Name" in column A and "Last Name" in column B. To combine them in column C, you would use the following formula in cell C1:
=CONCATENATE(A1, " ", B1)
This formula combines the content of A1 and B1, adding a space (" ") in between to create a neatly formatted full name. You can then drag this formula down to apply it to the rest of your data.
Advantages:
- Simple and easy to understand.
- Works well for basic concatenation needs.
Disadvantages:
- Can become lengthy and cumbersome with many arguments.
- Less efficient than the ampersand method for multiple concatenations.
Method 2: Using the Ampersand (&) Operator
The ampersand (&) operator provides a more concise and efficient way to concatenate text strings. This is often preferred over CONCATENATE, especially when combining multiple columns.
Syntax: =text1 & text2 & ...
Example: Using the same example as above, the formula in cell C1 would be:
=A1 & " " & B1
This achieves the same result as the CONCATENATE function but with a shorter, more readable formula. Again, drag this down to apply to your entire dataset.
Advantages:
- Shorter and more efficient than
CONCATENATE. - Easier to read and understand, particularly for multiple concatenations.
Disadvantages:
- Might be less intuitive for beginners unfamiliar with the ampersand operator.
Method 3: The CONCAT Function (Excel 2019 and later)
Excel 2019 and later versions introduced the CONCAT function, offering a streamlined approach to combining text strings. This function simplifies the process, especially when dealing with numerous arguments.
Syntax: =CONCAT(text1, [text2], ...)
Example: The formula in cell C1 would be:
=CONCAT(A1, " ", B1)
This is functionally equivalent to the CONCATENATE function but often considered more elegant.
Advantages:
- More concise than
CONCATENATE. - Improved readability for multiple concatenations.
Method 4: Using TEXTJOIN (Excel 2019 and later)
For advanced users needing more control, TEXTJOIN provides ultimate flexibility in concatenating text strings with a specified delimiter.
Syntax: =TEXTJOIN(delimiter, ignore_empty, text1, [text2], ...)
- delimiter: The character you want to use to separate the combined text strings (e.g., ", ", "; ", " ").
- ignore_empty: A logical value (TRUE or FALSE). TRUE ignores empty cells; FALSE includes them.
- text1, text2,...: The text strings or cell references to be combined.
Example: To combine A1 and B1 with a comma and a space as the delimiter:
=TEXTJOIN(", ",TRUE,A1,B1)
This powerful function offers significant advantages when handling potential empty cells or requiring specific delimiters.
Advantages:
- Highly versatile and flexible.
- Handles empty cells effectively.
- Allows custom delimiters.
Disadvantages:
- More complex syntax than other methods. Best for advanced users.
Choosing the Right Method
The best method for combining two columns in Excel depends on your specific needs and comfort level. For simple tasks, the ampersand (&) operator is generally the most efficient and readable. For beginners, CONCATENATE offers a more familiar approach. For Excel 2019 and later users needing more control or handling many arguments, CONCAT and TEXTJOIN provide superior flexibility. Mastering these techniques significantly enhances your Excel proficiency.
Remember to always double-check your formulas and test them on a small sample of your data before applying them to the entire dataset. This will help prevent unexpected results and ensure accuracy.