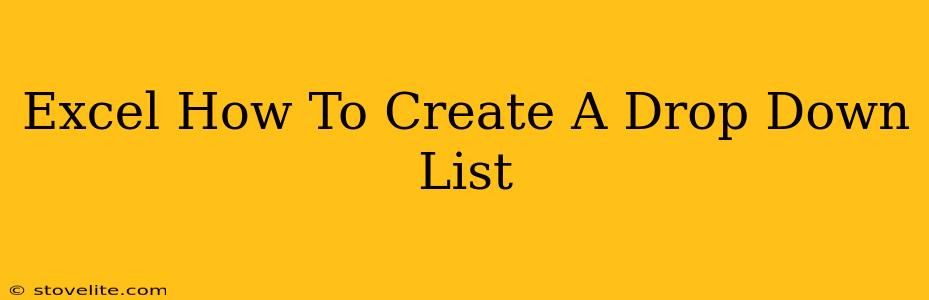Creating drop-down lists in Excel is a simple yet powerful way to improve data entry, ensure consistency, and reduce errors. This guide will walk you through the process, covering various methods and helpful tips. Whether you're a beginner or an experienced Excel user, you'll find this tutorial beneficial.
Why Use Drop-Down Lists in Excel?
Before diving into the "how-to," let's understand why you should use drop-down lists. They offer several key advantages:
- Data Validation: Drop-downs restrict entries to pre-defined options, preventing inaccurate or inconsistent data from being entered.
- Improved Data Entry: They make data entry faster and easier, particularly with long lists of options.
- Consistency: Everyone uses the same terminology and formatting, leading to cleaner and more manageable spreadsheets.
- Reduced Errors: The limited choices minimize typos and incorrect entries.
- Professional Look: Drop-downs give your spreadsheets a more polished and professional appearance.
Method 1: Using Data Validation for Simple Drop-Down Lists
This is the most common and straightforward method. Let's create a simple drop-down list for a list of fruits:
Step 1: Prepare your list of options.
First, create a list of the items you want in your drop-down. For example, in cells A1 to A5, enter:
- Apple
- Banana
- Orange
- Grape
- Strawberry
Step 2: Select the cell(s) for the drop-down.
Select the cell(s) where you want the drop-down list to appear (e.g., B1).
Step 3: Access Data Validation.
Go to the Data tab on the ribbon. Click on Data Validation.
Step 4: Configure the Validation Settings.
In the Settings tab of the Data Validation dialog box:
- Allow: Select List.
- Source: This is crucial. Click in the Source box and then select cells A1:A5 (or your range of fruit options). Alternatively, you can manually type the list in, separating each item with a comma:
Apple,Banana,Orange,Grape,Strawberry. - In-cell Dropdown: Ensure this box is checked to display the drop-down arrow in the cell. You may want to add some Input Message or Error Alert for better user guidance.
Step 5: Click OK.
Now, when you click on cell B1 (or any cell you selected), you'll see a drop-down arrow containing your list of fruits.
Method 2: Creating Dynamic Drop-Down Lists
This method is more advanced, allowing the drop-down options to change based on other cell values. For example, you might have a drop-down for states, which depends on the country selected in another cell. This requires using formulas within the Source field of data validation. We'll explore this in a future, more advanced tutorial.
Tips and Troubleshooting
- Long Lists: If you have a very long list of options, consider using named ranges for easier management and readability in the Source field.
- Error Messages: Customize your error alerts to provide helpful feedback to users who try to enter invalid data.
- Data Validation Rules: Experiment with other data validation options besides lists, like numbers, dates, or text length, to further control data entry.
- Circular References: Be careful when setting up dynamic drop-downs to avoid circular references (where a cell refers to itself directly or indirectly).
By following these steps and utilizing the tips provided, you can effectively create and manage drop-down lists in Excel, significantly enhancing your spreadsheet's functionality and data integrity. Remember, consistent and accurate data is key to effective analysis and decision-making.