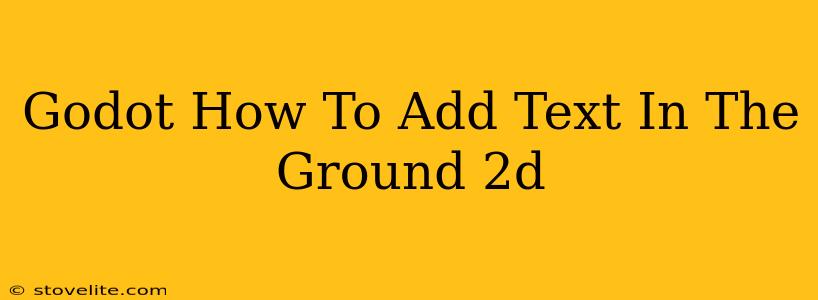Adding text directly to the ground in a 2D Godot game can seem tricky, but it's achievable with a few simple steps. This tutorial will guide you through the process, covering different approaches and considerations for optimal results. We'll focus on creating a visually appealing and performant solution.
Understanding the Approach
We can't directly "write" text onto the ground texture. Instead, we'll create a Label node, position it appropriately, and then potentially adjust its appearance to blend with the ground. This approach offers flexibility in terms of text manipulation and interaction.
Method 1: Using a Label Node
This is the simplest and most common method.
Step 1: Create a Label Node
In your Godot scene, add a Label node. You can do this by right-clicking in the scene tree and selecting Node > UI > Label.
Step 2: Set the Text
In the Inspector panel for the Label, locate the Text property and enter the text you want to display on the ground.
Step 3: Positioning the Label
This is crucial. We need to accurately place the label on the ground. There are several ways to achieve this:
- Manual Positioning: Manually adjust the
Positionproperty in the Inspector to place the Label where you want it. This works well for static text. - Using a TileMap: If your ground is a
TileMap, you can use theTileMap's cell coordinates to calculate the world position for your label. This is ideal for dynamic text placement related to your tilemap. - Using a script: For more complex scenarios, a script can dynamically calculate and update the label's position based on game events or object interactions.
Example (Manual Positioning): Let's say you want the text to appear at (100, 150) pixels on your screen. Set the Label's Position to (100, 150).
Step 4: Adjusting Appearance (Optional)
To make the text appear as though it's "on" the ground, consider these options:
- Font: Choose a font that suits the game's style. A less sharp font might integrate better with pixel art, for example.
- Color: Adjust the text color to match or contrast with the ground color for better readability.
- Shadow: Add a shadow to the label to give it depth and make it stand out against the ground. You can achieve this by creating a second
Labelnode slightly offset and with a darker color.
Method 2: More Advanced Techniques (for Dynamic Text)
For more complex scenarios, like displaying dynamic text that updates based on game events, scripting becomes essential.
Using a Script to Position and Update Text
extends Label
export var target_position = Vector2(0,0) #position of the label (set in the Godot editor)
func _process(delta):
position = target_position #update the position every frame.
This simple script allows you to set the target position in the Godot editor. You can modify this script to calculate the position dynamically based on your game logic.
Optimizations
- Avoid Overuse: Don't create hundreds of labels. Consider using techniques like batching or drawing text directly to a texture if you need a very large number of text elements.
- Caching: If the text doesn't change frequently, avoid recalculating its position every frame.
By following these steps and adapting them to your specific game needs, you can successfully add text to the ground in your Godot 2D game, creating engaging and informative gameplay elements. Remember to experiment with different approaches and settings to achieve the desired visual effect.