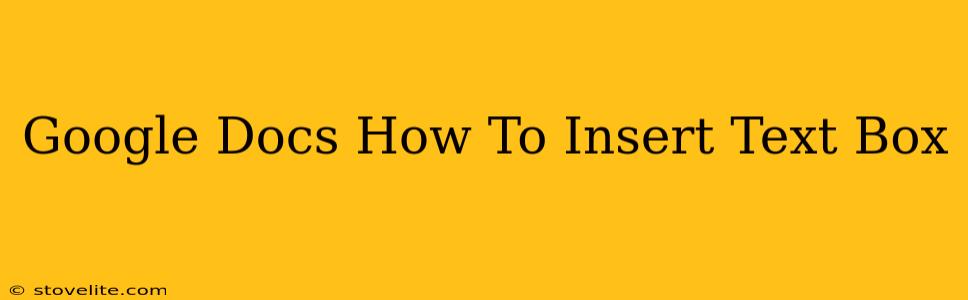Need to add a text box to your Google Doc? Whether you're creating a newsletter, designing a flyer, or simply want to highlight important information, knowing how to insert and customize a text box is a crucial skill. This comprehensive guide will walk you through the entire process, from insertion to advanced styling options. Let's dive in!
Inserting a Text Box in Google Docs
Adding a text box in Google Docs is incredibly straightforward. Here's how:
-
Open your Google Doc: Begin by opening the Google Doc where you want to add the text box.
-
Navigate to "Insert": In the menu bar at the top, click on "Insert."
-
Select "Drawing": From the dropdown menu, choose "Drawing." This will open a drawing canvas within your document.
-
Choose the "Shape" option: In the drawing toolbar at the top, click on the "Shapes" icon (it usually looks like a square with a dropdown arrow).
-
Select "Text Box": A variety of shapes will appear; select the "Text Box" option.
-
Draw your Text Box: Click and drag your mouse on the document to create a text box of your desired size and position.
-
Start Typing: Once the text box is created, simply click inside it and start typing your text.
Customizing Your Text Box: Unleash Your Creativity
Now that you've inserted your text box, let's explore the many ways you can customize it to perfectly match your document's design:
Changing the Text Box Size and Position:
- Resizing: To resize your text box, simply hover your cursor over one of the corner handles (small squares) until your cursor turns into a double-headed arrow. Then, click and drag to adjust the size.
- Moving: To move your text box, hover your cursor over the text box until your cursor turns into a four-headed arrow. Click and drag to reposition it anywhere on the page.
Formatting Your Text Within the Text Box:
You can format the text within your text box just like any other text in Google Docs. Use the toolbar to:
- Change font: Select a font that best suits your document's style and readability.
- Adjust font size: Choose a size that is easily legible.
- Bold, italicize, or underline: Use these formatting options to emphasize specific words or phrases.
- Change text color: Select a color that contrasts well with the background of your text box.
- Add bullet points or numbering: Organize your text with lists.
Styling Your Text Box:
Google Docs offers several options for styling your text box to give it a unique look:
- Fill color: Choose a background color for your text box from the "Fill color" option in the drawing toolbar.
- Border color and style: Customize the border with different colors, styles (solid, dashed, dotted), and thicknesses.
- Transparency: Adjust the transparency of both the fill and border colors to create subtle effects.
Tips and Tricks for Using Text Boxes Effectively
- Use text boxes to create callouts: Highlight key information or add explanatory notes.
- Organize information visually: Create distinct sections within your document using multiple text boxes.
- Add visual interest: Use different colors and styles to draw attention to specific points.
- Maintain consistency: Use consistent formatting for all text boxes within your document for a professional look.
By following these steps and tips, you can effortlessly insert and customize text boxes in Google Docs to create visually appealing and informative documents. So go ahead, experiment with different styles and create documents that stand out! Happy documenting!