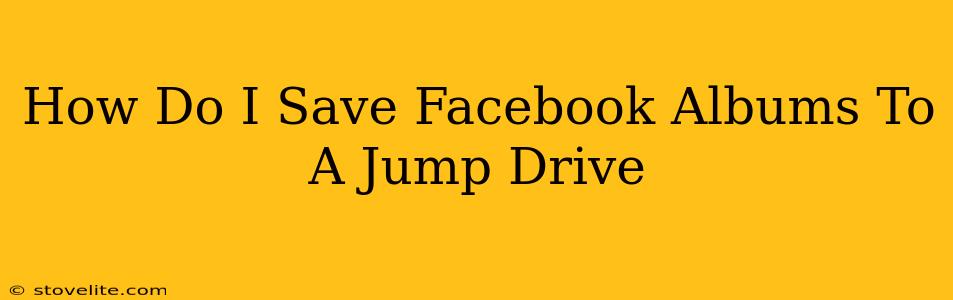Saving your precious Facebook memories to a jump drive (or USB flash drive) ensures you have a backup copy of your photos and videos, protecting them from potential loss or account issues. While Facebook doesn't offer a direct download option for entire albums at once, there are a few straightforward methods to achieve this. This guide outlines the easiest ways to get your Facebook albums safely onto your jump drive.
Method 1: Downloading Albums Individually
This method is best for smaller albums or if you prefer a more controlled approach.
Step-by-Step Guide:
-
Open Facebook: Log into your Facebook account on your computer. Avoid using the mobile app for this method, as it's less efficient for bulk downloads.
-
Navigate to Your Album: Locate the album you wish to save.
-
Select Photos: Click on the album to open it. You'll see all the photos and videos within. You can't select all at once, so you have to work through each album individually.
-
Download Individually: Click on each photo or video you want to save. Facebook will usually provide a download option (often a three-dot menu or a download icon).
-
Save to Your Computer: Choose the location on your computer where you want to temporarily save the files. A dedicated folder for your Facebook downloads is recommended.
-
Transfer to Jump Drive: Once all the photos and videos from the album are downloaded to your computer, locate the folder, and then copy and paste the files onto your jump drive. Always double-check that the transfer has completed successfully.
Pros: This method gives you complete control over which photos and videos are saved. Cons: It's time-consuming for larger albums.
Method 2: Using Third-Party Downloaders (Proceed with Caution)
Several third-party tools claim to download entire Facebook albums simultaneously. However, exercise extreme caution when using such tools. Always check the tool's reviews and ensure it's reputable to avoid malware or privacy risks. Facebook's terms of service might also prohibit the use of such tools.
Considerations:
- Security Risks: Always download from trusted sources and scan downloaded files with antivirus software.
- Facebook's Terms: Using unauthorized tools may violate Facebook's terms and conditions, potentially leading to account restrictions.
Method 3: Downloading Through Facebook's Settings (for Profile Pictures and Cover Photos)
If you only need to save your profile or cover photos, a simpler method exists within Facebook's settings.
Step-by-Step Guide:
-
Access Settings: Go to your Facebook profile and click on the downward-pointing arrow in the upper-right corner. Select "Settings & Privacy," then "Settings."
-
Locate Profile Photos: Navigate to the "Your Facebook Information" section. You should find options to download a copy of your profile and cover photos. Follow the on-screen prompts to initiate the download.
-
Save to Jump Drive: Once downloaded, copy and paste the files to your jump drive.
Best Practices for Saving Your Facebook Memories:
- Regular Backups: Make regular backups of your Facebook photos and videos to protect against data loss. Consider automating this process.
- Multiple Backups: Don't rely on just one backup location. Store copies on multiple devices or cloud storage services.
- Organize Your Files: Create a clear and organized file structure on your jump drive for easy access to your photos and videos.
- File Naming: Use descriptive file names to easily identify your photos and videos.
By using these methods, you can effectively save your Facebook albums to a jump drive, safeguarding your precious memories. Remember to always prioritize security and adhere to Facebook's terms of service.