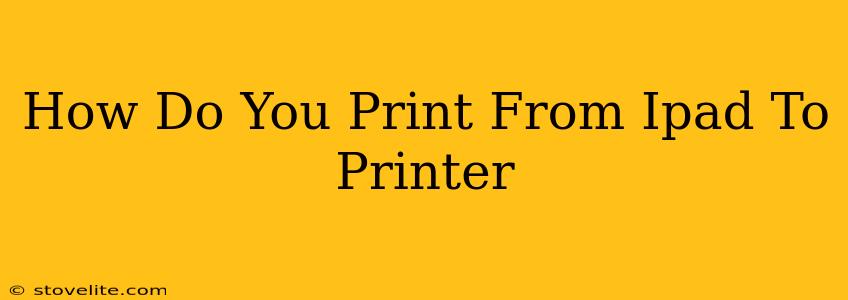Printing from your iPad might seem daunting at first, but it's actually quite straightforward once you understand the process. This guide will walk you through the different methods, troubleshooting common issues, and optimizing your printing experience. Whether you need to print a document, photo, or webpage, we've got you covered.
Connecting Your iPad and Printer
Before you can print, you need to ensure your iPad and printer are connected. There are several ways to achieve this:
1. AirPrint: The Simplest Method
AirPrint is Apple's built-in wireless printing solution. Many modern printers support AirPrint, eliminating the need for additional apps or drivers. To check if your printer supports AirPrint, consult your printer's manual or the manufacturer's website.
Here's how to print using AirPrint:
- Ensure your iPad and printer are on the same Wi-Fi network. This is crucial for AirPrint to function correctly.
- Open the document, photo, or webpage you want to print.
- Tap the "Share" icon (the square with an upward-pointing arrow). This is usually located in the top right corner of the screen.
- Select "Print."
- Choose your printer from the list of available AirPrint printers.
- Customize your print settings (number of copies, pages, etc.).
- Tap "Print."
2. Using a Third-Party Printing App: For Non-AirPrint Printers
If your printer doesn't support AirPrint, you'll need a third-party printing app. Many apps are available on the App Store, offering features beyond basic printing. These apps often support a wider range of printers and may provide additional print options. Research different apps to find one that best suits your needs and printer model. Look for apps with high ratings and positive reviews.
3. Connecting via USB (Rare Cases):
Some older printers or specific setups might allow connection via a USB cable (using a Lightning to USB adapter). This method is less common with iPads. Refer to your printer's documentation for USB printing instructions.
Troubleshooting Common Printing Problems
- Printer Not Showing Up: Double-check that your iPad and printer are on the same Wi-Fi network and that the printer is turned on and connected to the network properly. Restart both your iPad and printer if necessary.
- Print Job Failing: Ensure you have sufficient ink or toner in your printer. Check for paper jams. If the problem persists, try restarting your iPad and printer.
- Incorrect Print Settings: Carefully review your print settings before printing, such as paper size and orientation.
Optimizing Your iPad Printing Experience
- Check for Updates: Keep your iPad's operating system and printer's firmware updated for optimal performance and compatibility.
- Strong Wi-Fi Signal: A weak Wi-Fi signal can affect printing speed and reliability. Ensure your iPad and printer are close to your router for a strong connection.
- Printer Driver Updates: If using a third-party printing app, ensure you have the latest version installed. Outdated drivers can cause compatibility issues.
Conclusion
Printing from your iPad is a convenient way to get your documents, photos, and webpages onto paper. By following these steps and troubleshooting tips, you can successfully print from your iPad to your printer with ease. Remember to consult your printer's manual for specific instructions and compatibility information.