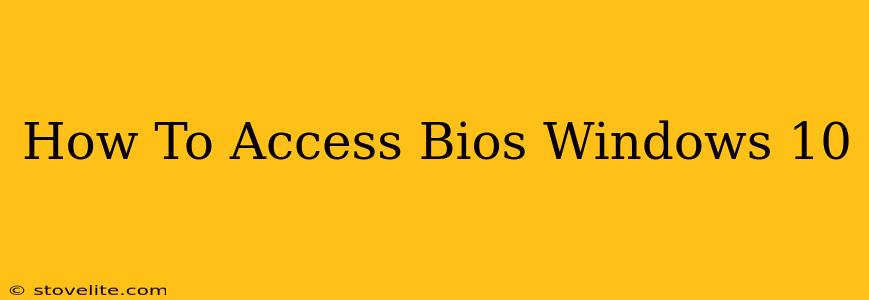Accessing your BIOS (Basic Input/Output System) on a Windows 10 machine might seem daunting, but it's a straightforward process once you know the steps. The BIOS is a crucial part of your computer, controlling essential hardware functions before the operating system loads. Knowing how to access it can be vital for troubleshooting problems, updating firmware, or making specific hardware adjustments. This guide will walk you through the different methods, ensuring you can access your BIOS with ease.
Understanding Your BIOS and Why You Need to Access It
Before diving into the methods, it's helpful to understand what the BIOS does and why you might need to access it. The BIOS is the firmware that initializes your computer's hardware components when you first power it on. It performs a Power-On Self-Test (POST) and checks for connected devices. Common reasons to access your BIOS include:
- Changing Boot Order: This is essential if you're installing a new operating system from a USB drive or DVD.
- Overclocking: Advanced users might access the BIOS to adjust CPU clock speeds and other performance settings (proceed with caution!).
- Enabling or Disabling Hardware: You can enable or disable specific hardware components, such as onboard sound or network adapters.
- Troubleshooting Boot Issues: If your computer isn't booting correctly, accessing the BIOS can help you diagnose the problem.
- Updating BIOS Firmware: Updating your BIOS can improve stability and add new features, but this should only be done if absolutely necessary and with caution.
Methods to Access the BIOS on Windows 10
The exact key to press to enter the BIOS varies depending on your computer manufacturer. The most common keys are Delete, F2, F10, F12, and Esc. Here's how to access it:
Method 1: The Restart Method
- Save your work: Before restarting, ensure all your open programs are saved to prevent data loss.
- Restart your computer: Click the Start button, then select the Power button and choose Restart.
- Repeatedly press the BIOS key: As your computer restarts, you'll see a message (often very briefly) indicating the key to press to enter the BIOS setup. Repeatedly press the key (e.g., Delete, F2, F10, F12, or Esc) immediately after you see the manufacturer's logo. You may need to try several keys if you're unsure. Timing is crucial here; if you miss the window, you'll need to restart again.
Method 2: Using the System Settings (Advanced Startup)
If you’re unable to access the BIOS using the restart method, you can try the following alternative:
- Open Settings: Search for "settings" in the Windows search bar and select the "Settings" app.
- Navigate to Update & Security: In the Settings app, click on "Update & Security".
- Select Recovery: In the left-hand menu, click on "Recovery".
- Advanced Startup: Under "Advanced startup," click "Restart now".
- Troubleshoot: After the restart, you will be presented with the "Choose an option" screen. Select "Troubleshoot".
- Advanced Options: Click on "Advanced options".
- UEFI Firmware Settings: Select "UEFI Firmware Settings". Your computer will then restart and take you to the BIOS setup utility.
Note: The "UEFI Firmware Settings" option may be called something slightly different depending on your system's configuration.
Navigating the BIOS Menu
Once you're in the BIOS, you'll see a menu-driven interface that's specific to your motherboard manufacturer. This interface typically uses arrow keys to navigate, Enter to select options, and usually F10 to save and exit. The options available will vary. Explore carefully, understanding that incorrect settings can cause issues.
Troubleshooting BIOS Access Issues
If you're still having trouble accessing the BIOS, consider these troubleshooting tips:
- Check your computer's manual: The manual will specify the exact key to press to access the BIOS.
- Try different keys: Even if you think you're pressing the correct key, try all the commonly used ones (Delete, F2, F10, F12, Esc).
- Disable fast boot or quick boot: These features can sometimes interfere with accessing the BIOS. Look in your Windows power options to disable them.
- Update BIOS (with extreme caution): In rare cases, a corrupted or outdated BIOS might prevent access. However, updating the BIOS is risky; only attempt this if you're technically proficient and understand the potential consequences. Incorrectly updating the BIOS can render your computer unusable.
By following these steps, you should be able to successfully access your BIOS on Windows 10 and perform the necessary configurations. Remember to always proceed with caution and consult your computer's documentation if you have any doubts.