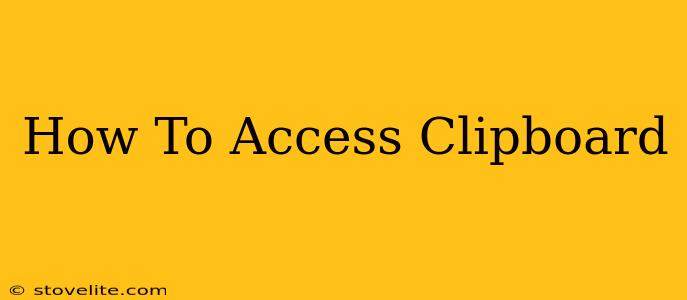The clipboard, that often-overlooked digital intermediary, is a powerful tool for streamlining your workflow. Knowing how to access its contents efficiently can significantly boost your productivity. This guide will delve into various methods for accessing your clipboard, covering different operating systems and applications.
Understanding the Clipboard
Before we jump into the methods, let's clarify what the clipboard is and how it functions. The clipboard is a temporary storage area on your computer (or mobile device) that holds data you've copied. This data can be text, images, files, or even entire folders, depending on your operating system and application. Once you copy something, it remains on the clipboard until you copy something else, overwriting the previous content.
Accessing the Clipboard on Windows
Windows offers several ways to access your clipboard's contents:
Method 1: Using the Paste Shortcut (Ctrl+V)
This is the most common and straightforward method. Simply press Ctrl+V (or Command+V on a Mac) in any application that supports pasting, and the contents of your clipboard will be inserted. This works for almost all applications, making it incredibly convenient.
Method 2: Using the Context Menu (Right-Click Paste)
Right-clicking within a text field or other appropriate area typically displays a context menu. Look for the "Paste" option; selecting it will insert the clipboard's contents. This provides a visual alternative to the keyboard shortcut.
Method 3: Using the Clipboard History (Windows 10 and later)
Windows 10 and later versions include a clipboard history feature. To access it:
- Press the Windows key + V. This will open a panel displaying your recent clipboard entries.
- Select the item you want to paste.
- Click on the desired item to paste its contents into your active application.
Accessing the Clipboard on macOS
macOS also provides multiple avenues for accessing clipboard content:
Method 1: The Paste Shortcut (Command+V)
Similar to Windows, using Command+V is the standard method for pasting clipboard content on macOS.
Method 2: Edit Menu
You can also find the "Paste" option under the "Edit" menu in most applications.
Method 3: Using the Clipboard Viewer (Hidden Feature)
While not as readily apparent as on Windows, macOS has a hidden clipboard viewer accessible via a terminal command. This advanced method is useful for debugging or inspecting clipboard data in complex scenarios. (Note: Details on this method are beyond the scope of this beginner-friendly guide, but easily searchable online)
Accessing the Clipboard on Mobile Devices (Android and iOS)
Accessing the clipboard on mobile devices generally involves a similar process to desktops. Most applications offer a paste function (often a symbol of two overlapping papers). Long-pressing within a text field will often provide a context menu where you can select the "Paste" option.
Extending Clipboard Functionality with Third-Party Apps
Numerous third-party applications enhance clipboard functionality, adding features like:
- Clipboard history: These apps often keep a more extensive history of copied items than the built-in clipboard.
- Clipboard managers: Allowing you to organize, edit, and search your clipboard history.
- Cross-device syncing: Enabling seamless access to your clipboard across multiple devices.
Troubleshooting Clipboard Issues
If you're having trouble accessing your clipboard, try these steps:
- Restart your computer or device. This simple step often resolves temporary glitches.
- Check for application conflicts. A faulty or conflicting application might interfere with clipboard functionality.
- Update your operating system. Outdated systems may have known clipboard-related bugs that have been fixed in updates.
By mastering these techniques, you'll significantly improve your efficiency and overall digital workflow. Remember to choose the method that best suits your operating system and personal preferences. The clipboard is a frequently-used tool; learning its nuances will undoubtedly boost your productivity!