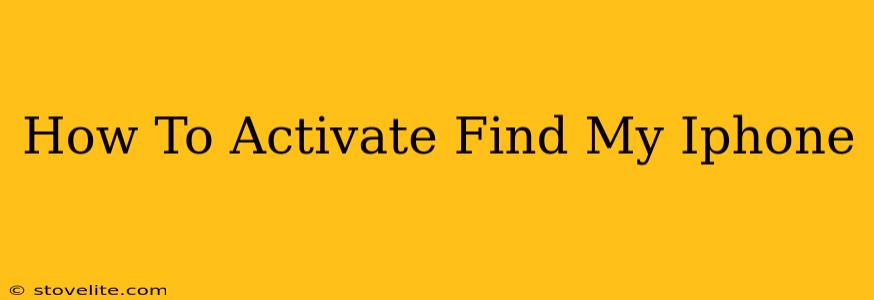Losing your iPhone can be a terrifying experience. Luckily, Apple's "Find My" app offers a powerful solution to locate, lock, or even erase your device remotely. This guide provides a comprehensive walkthrough on how to activate Find My iPhone, ensuring you're prepared for any unexpected situations.
Understanding Find My iPhone
Before we dive into the activation process, let's clarify what Find My iPhone (now integrated into the broader "Find My" app) actually does. This essential feature allows you to:
- Locate your iPhone: See its current location on a map, even if it's lost or stolen.
- Play a sound: Help you find your phone if it's nearby but misplaced.
- Lost Mode: Lock your device and display a custom message with contact information. This prevents unauthorized access to your data.
- Erase iPhone: As a last resort, remotely wipe all data from your device to protect your privacy.
Note: Find My iPhone requires a few key things to work effectively:
- Your iPhone must be turned on and connected to a cellular or Wi-Fi network.
- Find My must be activated before your iPhone is lost or stolen.
- Location Services must be enabled on your device.
Activating Find My iPhone: A Simple Process
Activating Find My iPhone is straightforward, especially on newer iOS versions. Here's how to do it:
Step 1: Check Your iOS Version: Ensure your iPhone is running the latest iOS software. Go to Settings > General > Software Update to check for and install any available updates. This is crucial for accessing the most current features and security patches.
Step 2: Locate the Find My App: Open the Find My app (previously known as Find My iPhone). You’ll likely find it already on your home screen or you can find it through search.
Step 3: Sign in with your Apple ID: You'll be prompted to sign in using the same Apple ID associated with your iPhone. This is critical for linking your device to the Find My service. Make sure you remember your Apple ID and password.
Step 4: Enable Find My iPhone: Once signed in, you might see your iPhone listed immediately. If not, the app will likely automatically register it. However, it's important to check the settings and ensure that Find My iPhone is toggled ON.
Step 5: Enable "Precise Location": For even more accurate location tracking, turn on Precise Location within the Find My app settings. This allows for more detailed location information when your device is nearby.
Additional Tips for Enhanced Security
- Regularly Check Your Find My Settings: Make it a habit to periodically check your Find My settings to ensure everything is correctly configured.
- Consider Sharing Your Location: You can share your location with trusted contacts for added safety and peace of mind.
- Back Up Your iPhone Frequently: Regular backups using iCloud or iTunes will protect your data in case you need to erase your device.
Troubleshooting Find My iPhone
If you're experiencing issues with Find My iPhone, here are some potential solutions:
- Check Your Internet Connection: Ensure both your iPhone and your other device (the one you're using to locate your iPhone) have a stable internet connection.
- Verify Your Apple ID: Double-check that you're using the correct Apple ID associated with your iPhone.
- Restart Your Devices: Sometimes a simple restart can resolve connectivity problems.
- Contact Apple Support: If you continue to encounter issues, contact Apple Support for assistance.
By following these steps, you can effectively activate and utilize Find My iPhone, providing a critical layer of security and peace of mind for your valuable device. Remember, prevention is key, so take the time to set this up today!