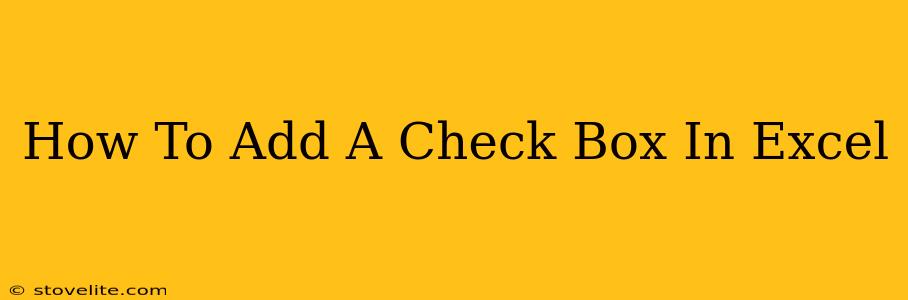Adding check boxes to your Excel spreadsheets can significantly enhance their functionality and user experience. Whether you're creating a to-do list, a survey, or a complex data entry form, check boxes provide a clear and efficient way to input and track Boolean (true/false) data. This guide will walk you through several methods to add check boxes to your Excel sheets, catering to various skill levels.
Method 1: Using the Developer Tab (Easiest Method)
This is the most straightforward method and is generally preferred for its simplicity. However, it requires enabling the Developer tab if it's not already visible.
Step 1: Enable the Developer Tab
If you don't see the "Developer" tab in the Excel ribbon, you need to enable it:
- Click File > Options.
- Select Customize Ribbon.
- In the right-hand pane under "Main Tabs," check the box next to Developer.
- Click OK.
The Developer tab should now be visible.
Step 2: Inserting the Check Box
- Go to the Developer tab.
- In the "Controls" group, click Insert.
- Under "Form Controls," select the Check Box (it looks like a square with a checkmark).
- Click and drag on your Excel sheet to create the check box.
Step 3: Linking the Check Box to a Cell
This crucial step connects the check box's state (checked or unchecked) to a cell in your spreadsheet, allowing you to use the data.
- Right-click on the check box.
- Select Format Control.
- In the "Control" tab, locate the "Cell link" box.
- Click the cell you want to link the check box to. This cell will display a "1" when the box is checked and a "0" when unchecked.
- Click OK.
Method 2: Using the Insert Tab (Alternative Method)
This method utilizes the Insert tab and is useful if you prefer a more visually integrated approach, although it offers fewer customization options compared to the Developer tab.
- Navigate to the Insert tab.
- In the "Illustrations" group, click Shapes.
- Choose a check box shape from the options provided. It might not be a perfect checkbox visually, but it provides similar functionality.
- Draw the checkbox on your spreadsheet.
- You will then need to manually assign values based on the checkbox state (for example, a user can type 'Yes' or 'No' in another cell depending on whether they check the shape). This method requires manual data linking and is less convenient.
Customizing Your Check Boxes
Once you've added your check boxes, you can customize them further:
- Size and Position: Simply click and drag the check box to resize or reposition it.
- Font and Color: Right-click the check box, select "Format Control," and adjust the font and color settings.
- Text: You can add text labels next to the check boxes for clarity.
Troubleshooting Tips
- Developer Tab Missing: If you can't find the Developer tab, make sure you've followed the steps to enable it correctly.
- Check Box Not Linking: Double-check that you've correctly linked the check box to a cell using the "Cell link" option in the "Format Control" dialog box.
- Unexpected Behavior: If the check boxes aren't working as expected, try restarting Excel.
By following these steps, you can easily add check boxes to your Excel spreadsheets, boosting their utility and simplifying data management. Remember to link your check boxes to cells for efficient data utilization. This guide provides you with the knowledge to confidently implement this useful feature and streamline your spreadsheet workflow.