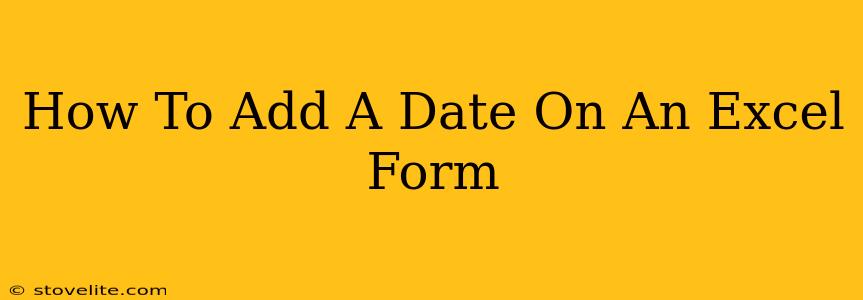Adding dates to your Excel forms is crucial for tracking, organizing, and analyzing your data effectively. Whether you're managing projects, tracking expenses, or creating simple databases, incorporating dates enhances the functionality and usefulness of your spreadsheets. This guide will walk you through various methods of adding dates to your Excel forms, ensuring you choose the best approach for your specific needs.
Understanding Date Formats in Excel
Before diving into the methods, it's important to understand how Excel handles dates. Excel stores dates as numbers, with each number representing a day since January 1, 1900 (or January 1, 1904, for Macintosh systems). This internal representation allows for easy calculations and sorting. However, Excel displays these numbers as dates according to the format you've selected. Understanding this helps troubleshoot any issues you might encounter.
Methods for Adding Dates to Your Excel Form
There are several ways to add dates to your Excel form, each with its own advantages:
1. Manual Date Entry
This is the simplest method. Just select the cell where you want the date, and type in the date using a format Excel recognizes. You can use various formats, such as:
- MM/DD/YYYY: (e.g., 03/15/2024)
- DD/MM/YYYY: (e.g., 15/03/2024) (Remember, the order depends on your regional settings)
- YYYY-MM-DD: (e.g., 2024-03-15) (ISO 8601 standard, recommended for consistency)
Pro-Tip: After typing the date, press Enter. Excel will automatically format the date according to your regional settings. If it doesn't recognize your input, double-check your regional settings in Excel's options.
2. Using the Date Picker
Excel offers a handy date picker for easier and more accurate date input. To use it:
- Select the cell where you want the date.
- Click the small arrow that appears in the cell's formula bar.
- A calendar will pop up. Select the desired date by clicking on it.
3. Using Formulas
For more advanced scenarios, you can use formulas to automatically populate dates. Some useful functions include:
TODAY(): This function inserts the current date.NOW(): This function inserts the current date and time.DATE(year,month,day): This function allows you to construct a date from individual year, month, and day values. For example,DATE(2024,3,15)will insert March 15, 2024.
4. Data Validation
To ensure data consistency and prevent errors, use data validation. This feature restricts users to entering only valid dates within a specified range.
- Select the cell(s) where you want to add date validation.
- Go to Data > Data Validation.
- Under Settings, choose Date from the Allow dropdown menu.
- Set the criteria (e.g., between two dates, specific date) as needed.
- Add an appropriate Input Message and Error Alert to guide users.
Formatting Your Dates for Optimal Presentation
Once you've added your dates, consider formatting them for better readability. Go to the Home tab and use the Number Format dropdown to choose a date style that best suits your needs. Excel offers a wide variety of date formats, from short to long, including options for day names, month names, and year abbreviations.
Beyond Basic Date Entry: Advanced Techniques
For complex forms, consider these advanced techniques:
- Using VBA (Visual Basic for Applications): For highly customized date entry and manipulation, explore using VBA macros. This allows for creating sophisticated date-related functionalities.
- Linking to External Data Sources: You can link your Excel form to external databases or calendars to automatically update dates.
By mastering these methods, you can seamlessly integrate dates into your Excel forms, dramatically improving the organization and analysis capabilities of your spreadsheets. Remember to choose the method that best fits your skill level and the complexity of your project.