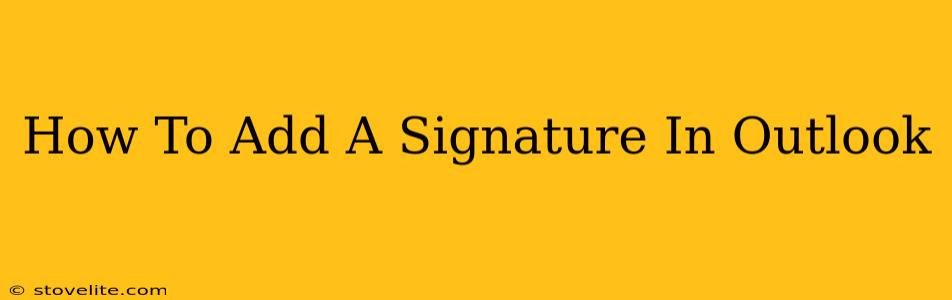Adding a professional signature to your Outlook emails is crucial for branding and providing essential contact information. This guide will walk you through adding, editing, and managing signatures in various Outlook versions. We'll cover everything from simple text signatures to more complex ones with logos and links.
Adding a Basic Text Signature in Outlook
This section covers adding a simple signature containing your name, title, and contact information.
Step 1: Accessing Signature Settings
The location of signature settings varies slightly depending on your Outlook version. Generally, you'll find it under:
- Outlook for Microsoft 365, Outlook 2019, Outlook 2016: File > Options > Mail > Signatures.
- Older Outlook Versions: Tools > Options > Mail Format > Signatures.
Step 2: Creating Your Signature
Once you've accessed the signature settings, you'll see a section to create new signatures. Here's what to include:
- Your Name: Use a professional and clear name.
- Your Title: Include your job title for context.
- Your Contact Information: Add your phone number, email address, and company website.
- Company Information (Optional): Include your company name and address if appropriate.
Pro-Tip: Keep your signature concise and professional. Avoid excessive formatting or lengthy descriptions.
Step 3: Assigning Your Signature
After creating your signature, you need to assign it to your email accounts. Choose which accounts should automatically include your signature in new emails. You can select "New messages" and/or "Replies/forwards".
Adding a Signature with a Logo in Outlook
Adding a logo adds a professional touch to your email communication.
Step 1: Preparing Your Logo
Ensure your logo is in a suitable image format, such as JPG, PNG, or GIF. Smaller file sizes are better for faster email loading.
Step 2: Inserting the Logo
In the signature editing window, click the "Insert Image" button. Browse and select your logo file. Adjust its size and position within the signature as needed.
Step 3: Refining Your Signature
Once the logo is added, fine-tune the spacing and formatting of your text to ensure everything looks balanced and professional.
Managing Multiple Signatures in Outlook
Need different signatures for different contexts? Outlook allows you to create and manage multiple signatures.
Step 1: Creating Multiple Signatures
In the signature settings, you can create multiple signatures and give each one a unique name (e.g., "Work Signature," "Personal Signature").
Step 2: Assigning Signatures to Accounts
Assign each signature to specific email accounts or choose which signature is used for new messages, replies, and forwards.
Troubleshooting Common Signature Issues
- Signature not appearing: Double-check your signature assignments and ensure the correct signature is selected for the appropriate email accounts.
- Signature formatting issues: Avoid complex HTML formatting, which can sometimes render incorrectly. Stick to basic text formatting and image insertion.
- Logo not displaying: Ensure the logo file is correctly linked and in a compatible image format.
By following these steps, you can easily add a professional and effective signature to your Outlook emails, enhancing your communication and brand presence. Remember to periodically review and update your signature to reflect any changes in your contact information or company details.