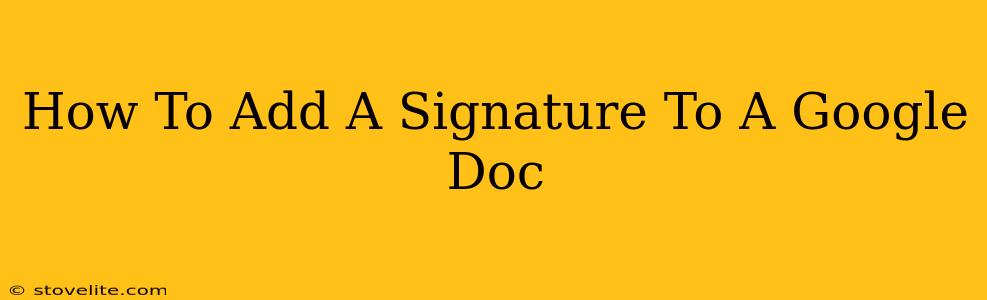Adding a signature to a Google Doc is easier than you think! Whether you need to sign a contract, approve a document, or simply add a personal touch, there are several ways to achieve a professional-looking signature. This guide will walk you through the various methods, ensuring you can seamlessly integrate your signature into your Google Docs.
Method 1: Using a Scanned Image of Your Signature
This is the most straightforward method, offering a personalized and authentic look.
Steps:
- Sign a piece of paper: Use a dark pen to create a clear signature.
- Scan your signature: Use a scanner or your phone's camera (many apps offer scanning features) to create a high-resolution digital image of your signature.
- Save the image: Save the image as a JPG, PNG, or GIF file. High resolution is key for a crisp signature.
- Insert into Google Docs: Open your Google Doc and go to "Insert" > "Image" > "Upload from computer." Select your signature image.
- Resize and position: Adjust the size and position of your signature as needed. You can also slightly reduce the opacity for a less obtrusive look.
Tips for a Clean Scan:
- Use good lighting to prevent shadows.
- Ensure your signature is clearly visible and free of smudges.
- Crop the image to only include your signature.
Method 2: Using a Digital Signature App
Numerous apps create digital signatures, offering a convenient alternative to scanning. Many are free, but paid versions often provide more features.
Steps:
- Choose a digital signature app: Research apps available on your mobile device or computer, and select one that meets your requirements. Many apps allow you to create signatures using your finger or stylus.
- Create your signature: Follow the app’s instructions to create your digital signature. Most apps allow you to save your signature in various formats.
- Save and download: Save your signature as an image file (JPG, PNG, or GIF).
- Insert into Google Docs: Follow the same steps as in Method 1 to insert the image into your Google Doc.
Method 3: Using a Drawing Tool within Google Docs
For a quick, less formal signature, Google Docs offers a built-in drawing tool. This method is best for simple signatures.
Steps:
- Open the drawing tool: In your Google Doc, go to "Insert" > "Drawing."
- Choose a tool: Select the pen or pencil tool. Experiment with line thickness and color for the best result.
- Draw your signature: Sign your name using your mouse or trackpad.
- Save and insert: Click "Save & Close" to insert your drawing into your document.
Which Method is Right for You?
- Scanned Image: Best for a formal, legally binding document requiring a highly recognizable signature.
- Digital Signature App: Convenient and quick, ideal for frequent signing.
- Google Docs Drawing Tool: Suitable for informal documents or quick notes where a perfect reproduction of your signature isn’t crucial.
Legal Considerations
Remember that the legal validity of a digital signature can vary depending on the context and jurisdiction. For legally binding documents, consult with a legal professional to ensure the chosen method complies with all applicable laws. Always prioritize clarity and ensure your signature is easily identifiable.
By following these simple steps, you can effortlessly add a signature to your Google Docs, making your documents more professional and complete. Choose the method that best suits your needs and document type, and sign with confidence!