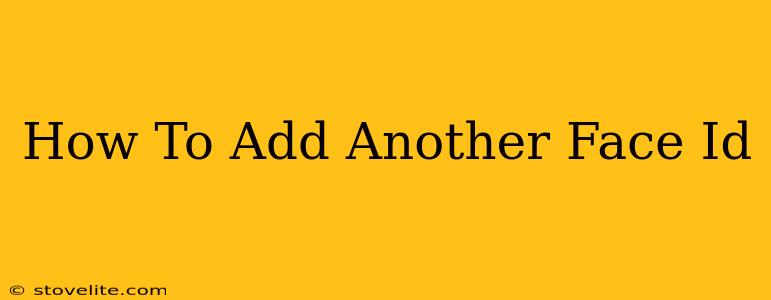Adding another Face ID to your iPhone or iPad is a straightforward process, enhancing security and convenience for multiple users. This guide provides a step-by-step walkthrough, covering various scenarios and troubleshooting tips. Whether you're sharing your device or simply want to add a family member's face, this guide will help you through the process.
Step-by-Step Guide: Adding a Second Face ID
Before you begin: Ensure your iPhone or iPad is running the latest iOS or iPadOS version. Software updates often include security enhancements and bug fixes that improve Face ID functionality.
-
Unlock Your Device: Start by unlocking your iPhone or iPad using your existing Face ID.
-
Navigate to Settings: Locate and tap the "Settings" app icon (it's usually a grey icon with gears).
-
Access Face ID & Passcode: Scroll down the Settings menu and select "Face ID & Passcode".
-
Enter Your Passcode: You'll be prompted to enter your device passcode for security purposes. This is a crucial step to prevent unauthorized access.
-
Tap "Set Up an Alternative Appearance": This option allows you to register a second face for Face ID.
-
Follow the On-Screen Instructions: Your device will guide you through the process of scanning your second face. Ensure proper lighting and keep your face at a consistent distance from the device's camera. You may need to slightly reposition your head to ensure all angles are captured.
-
Verification: Once the scan is complete, your device will ask you to verify the new Face ID. Follow the on-screen prompts to confirm that the new face is registered correctly.
-
Completion: After successful verification, your second Face ID is now added! You and the additional user can now unlock your device using either registered face.
Troubleshooting Common Issues
-
Face ID Not Working After Adding a Second Face: If Face ID isn't recognizing either face, ensure the device isn't obstructed (e.g., by a screen protector, glasses, or a mask). Also, check the lighting conditions. Poor lighting can interfere with Face ID's accuracy. Restart your device if problems persist.
-
Error Messages: If you encounter error messages, check the Apple Support website for solutions. Specific error codes may indicate particular problems that require different troubleshooting steps.
-
Too Many Attempts: If Face ID fails too many times, you might be locked out and will need to use your device passcode to regain access.
Tips for Optimal Face ID Performance
-
Keep Your Device Updated: Regularly update your iOS or iPadOS to benefit from the latest improvements and bug fixes.
-
Clean Your Camera: A dirty camera lens can impact Face ID accuracy. Gently clean the lens with a microfiber cloth.
-
Vary Your Facial Expressions: When initially setting up Face ID, try different expressions (smiling, slightly tilted head) to improve recognition.
Using Multiple Face IDs: Sharing Responsibly
While adding multiple Face IDs enhances convenience, remember that anyone whose face is registered will have full access to your device. Consider the implications before adding another user's Face ID, especially when dealing with sensitive information.
By following these steps and tips, you can easily add another Face ID to your iPhone or iPad and enjoy improved security and usability. Remember to always prioritize device security and use strong passcodes in conjunction with Face ID for maximum protection.