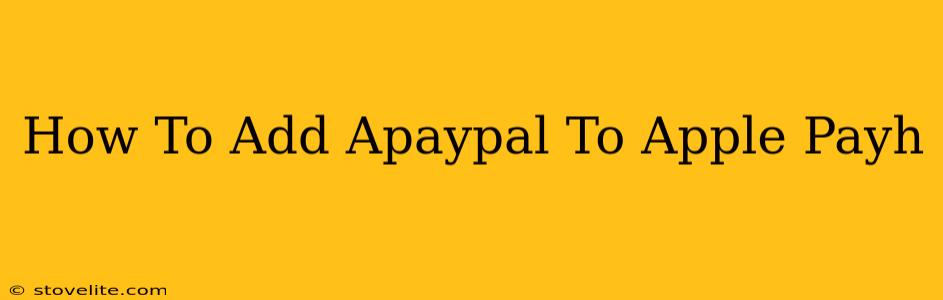Adding PayPal to Apple Pay offers a seamless and secure way to make purchases using your PayPal balance or linked bank accounts and credit cards. This guide provides a clear, step-by-step process to help you easily integrate PayPal into your Apple Pay experience. Let's dive in!
What You'll Need:
Before you begin, ensure you have the following:
- An Apple device: An iPhone, iPad, or Apple Watch compatible with Apple Pay.
- A PayPal account: Make sure your PayPal account is active and funded.
- A compatible operating system: Your device should be running a supported iOS or watchOS version.
Adding PayPal to Apple Pay: A Simple Process
The process of adding PayPal to Apple Pay is surprisingly straightforward. Here’s how to do it:
-
Open the Wallet app: Locate and open the Wallet app on your Apple device. This app is where you manage your Apple Pay cards and other payment methods.
-
Tap the "+" button: Look for the "+" button (usually in the top right corner) to add a new payment method.
-
Select PayPal: You should see PayPal listed as an option among other payment methods. Tap on it.
-
Sign in to PayPal: You’ll be prompted to sign in to your PayPal account using your email address and password. Ensure you are using the correct credentials.
-
Authorize the connection: PayPal might require you to confirm the connection and authorize Apple Pay to access your PayPal account. Follow the on-screen instructions.
-
Verification (if needed): Depending on your PayPal settings and security measures, you might need to complete additional verification steps, such as entering a verification code sent to your email or phone.
-
Confirmation: Once successfully added, your PayPal account will appear in your Wallet app. You can now use it to make purchases using Apple Pay wherever it’s accepted.
Troubleshooting Common Issues:
- PayPal not showing up: Ensure your Apple device and PayPal account are compatible with Apple Pay. Check for software updates on your device.
- Sign-in problems: Double-check your PayPal login credentials for any errors. If you’ve forgotten your password, use the password reset option on the PayPal website.
- Verification issues: Check your email and phone for verification codes. If you haven't received one, contact PayPal support for assistance.
Using PayPal with Apple Pay:
Once you've added PayPal to Apple Pay, using it is as simple as selecting it as your payment method at checkout. Look for the Apple Pay symbol at participating retailers and online stores.
Security and Privacy:
Apple Pay and PayPal both utilize robust security measures to protect your financial information. Your actual credit card or bank account details aren't directly shared with merchants when you use Apple Pay with PayPal. This enhances your privacy and reduces the risk of fraud.
Conclusion:
Adding PayPal to Apple Pay provides a convenient and secure payment option for your everyday purchases. By following these simple steps, you can enjoy the benefits of a streamlined payment experience. Remember to always keep your software updated and be vigilant about security measures to protect your financial information.