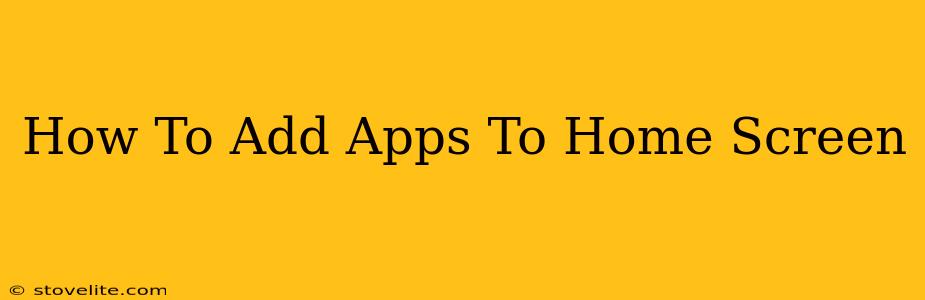Adding apps to your home screen is a fundamental task for any smartphone or tablet user. Whether you're new to a device or just looking to rearrange your apps, this guide will walk you through the process for various operating systems. We'll cover iOS (iPhone, iPad), Android, and even some smart TVs!
Adding Apps to Your iPhone or iPad Home Screen (iOS)
Adding apps to your iOS home screen is incredibly intuitive. Here's how:
1. Locate the App: First, find the app you want to add on your device's home screen. You can usually find this through the App Library (a scrollable list of all your apps), or via search.
2. Press and Hold: Once you've found your app, firmly press and hold on its icon. After a moment, the icons will begin to wiggle slightly.
3. Drag and Drop: Now, you can drag the app icon to where you want it on your home screen.
4. Release and Arrange: Once you’ve positioned the app, release your finger. The icon will snap into place. You can continue moving and arranging other apps as needed.
5. Done! Once you’re happy with the arrangement, simply tap anywhere on the screen to stop the wiggling and save your changes.
Dealing with App Folders on iOS
To keep your home screen organized, consider using folders.
- Create a Folder: While in the "wiggle" mode, drag one app icon on top of another. This will automatically create a folder.
- Add More Apps: You can add more apps to the folder by dragging them into it.
- Rename the Folder: Tap the folder's name at the top to rename it.
Adding Apps to Your Android Home Screen
Android's approach to app placement varies slightly depending on the manufacturer and version, but the core principles remain the same.
1. Access the App Drawer: Find the icon that opens your app drawer (usually a grid of icons or a dedicated drawer button).
2. Locate Your App: Scroll through your app drawer to find the desired app.
3. Long Press and Drag: Long press (hold your finger down) on the app icon. You’ll be able to drag it to your home screen.
4. Position and Release: Drag the app icon to your desired location on the home screen and release your finger.
5. Organize Your Home Screen: You can create folders (similar to iOS) by dragging one app icon onto another and adding more apps.
Widgets on Android
Android offers widgets, which display information directly on your home screen. Long press on an empty area of your home screen, and you'll see options to add widgets from various apps.
Adding Apps to Your Smart TV Home Screen
Adding apps to your smart TV's home screen depends on the specific TV manufacturer and its operating system (e.g., webOS, Roku, Android TV). Generally, you'll need to:
- Navigate to the App Store: Find the app store icon on your TV's home screen.
- Search for the App: Search for the app you want to add using the TV's search function.
- Install and Add to Home Screen: Once the app is installed, it may automatically be added to your home screen, or you might need to follow on-screen prompts to pin it. Check your TV's manual for specific instructions.
Troubleshooting Common Issues
- App Not Appearing: If an app isn't showing up, make sure it's been properly downloaded and installed. Check your device's storage space.
- Apps Moving Unintentionally: Ensure you haven't accidentally enabled a feature that automatically arranges your apps. Check your device's settings.
By following these simple steps, you can easily manage and organize your apps, making your device a more efficient and personalized experience. Remember to consult your device's user manual for more specific instructions if needed.