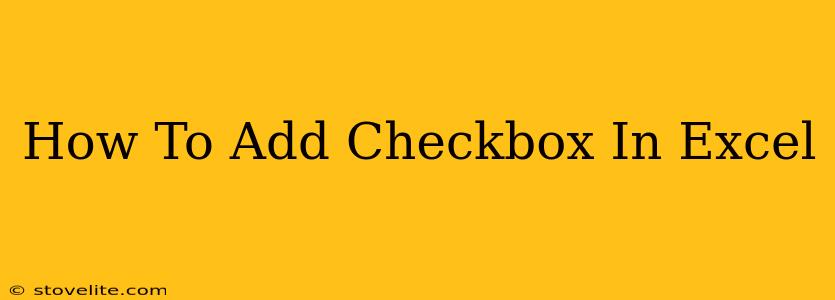Adding checkboxes to your Excel spreadsheets can significantly enhance their functionality and user experience. Whether you're creating a to-do list, tracking project progress, or designing a survey, checkboxes offer a clear and efficient way to input and organize data. This guide will walk you through various methods of adding checkboxes to your Excel spreadsheets, catering to different skill levels and needs.
Method 1: Using the Developer Tab (Easiest Method)
This is the simplest and most straightforward way to insert checkboxes. However, the Developer tab might be hidden by default. Here's how to reveal it and add your checkboxes:
Step 1: Enable the Developer Tab
-
Excel 2010, 2013, 2016, 2019, and Microsoft 365: Go to File > Options > Customize Ribbon. Check the box next to Developer in the right-hand panel and click OK.
-
Excel 2007: Click the Office Button (the round button in the top-left corner), then select Excel Options > Popular. Check the box next to Show Developer tab in the Ribbon and click OK.
Step 2: Inserting the Checkbox
- Now that the Developer tab is visible, click on it.
- In the Controls group, click on the Insert button.
- Choose the Form Controls section.
- Select the Checkbox from the options.
- Click and drag on your spreadsheet to create the checkbox.
Step 3: Linking the Checkbox to a Cell
The checkbox itself doesn't directly store data; it needs to be linked to a cell where its state (checked or unchecked) will be recorded.
- Right-click the checkbox you just inserted.
- Select Format Control.
- In the Control tab, locate the Cell link field.
- Click in the cell link box and then select the cell in your spreadsheet where you want the checkbox's data to be stored (e.g., A1).
- Click OK.
Now, whenever you check or uncheck the box, the linked cell will update with a "1" (checked) or a "0" (unchecked).
Method 2: Using VBA Code (For Advanced Users)
For those comfortable with VBA (Visual Basic for Applications) coding, this method provides more customization options. This method allows for dynamic checkbox creation and interaction within your spreadsheet.
Sub AddCheckbox()
Dim cb As OLEObject
Set cb = ActiveSheet.OLEObjects.Add(ClassType:="Forms.CheckBox.1")
With cb
.Left = 100 ' Adjust as needed
.Top = 100 ' Adjust as needed
.Width = 20 ' Adjust as needed
.Height = 20 ' Adjust as needed
.LinkedCell = "A1" ' Link to cell A1
End With
End Sub
This VBA code inserts a checkbox at a specified location and links it to cell A1. Remember to adjust the coordinates (.Left, .Top) and size (.Width, .Height) as needed.
Tips and Troubleshooting
- Multiple Checkboxes: Repeat the steps above for each checkbox you need to add. Remember to link each checkbox to a different cell.
- Checkbox Appearance: You can customize the checkbox's appearance (color, size, etc.) using the Format Control dialog box.
- Error Messages: If you encounter issues, double-check that the Developer tab is enabled and that the cell link is correctly assigned.
By following these methods, you can easily add checkboxes to your Excel spreadsheets, making them more interactive and user-friendly. Choose the method that best suits your technical skills and needs, and enjoy the enhanced functionality!