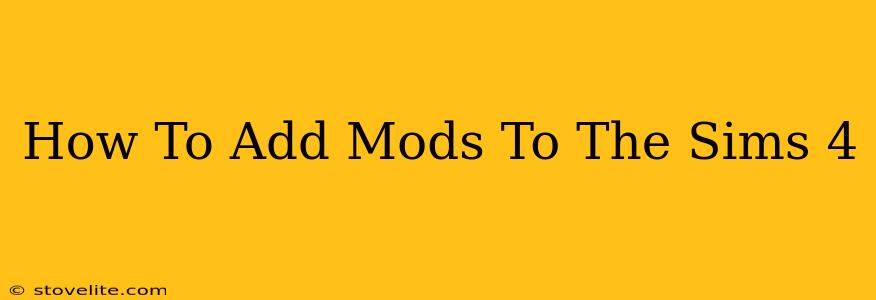So you've fallen in love with the Sims 4, but you're craving more? You want to add some extra flair, some unique items, or maybe even some gameplay-changing mods? You've come to the right place! This guide will walk you through the process of adding mods to your Sims 4 game, step-by-step. Whether you're a seasoned gamer or completely new to modding, we've got you covered.
Understanding Mods and Custom Content (CC)
Before we dive into the how-to, let's clarify some terms. Often used interchangeably, "mods" and "custom content" (CC) are actually slightly different:
-
Mods: These modify the game's core functionality. They can add new features, change existing gameplay mechanics, or even introduce entirely new systems. Think things like adding new careers, altering relationships, or even introducing new interactions between Sims.
-
Custom Content (CC): This refers to new assets for your game, such as clothing, furniture, hairstyles, and build/buy objects. CC enhances the visual aspects of your game, allowing for more creative freedom in building and styling your Sims.
Many downloads will include both mods and CC. For example, a mod that adds a new restaurant might also include new furniture and clothing specifically designed for that restaurant.
Step-by-Step Guide to Installing Sims 4 Mods
Here's how to add mods and CC to your Sims 4 game:
1. Locate Your Mods Folder
This is crucial. Sims 4 mods need to be in a specific folder for the game to recognize them. The location depends slightly on your operating system:
- Windows: Documents > Electronic Arts > The Sims 4 > Mods
- Mac: Users > [Your Username] > Documents > Electronic Arts > The Sims 4 > Mods
If the "Mods" folder doesn't exist, create it yourself. It's important that it's spelled exactly as shown – capitalization matters!
2. Download Mods and CC
Find your mods and CC from reputable websites. Be cautious and download only from sources you trust to avoid potentially harmful files. Many creators offer their creations for free, while others may charge a small fee. Always check reviews and comments before downloading anything.
3. Extract Files (If Necessary)
Some mods and CC come compressed in .zip or .rar files. You'll need a file extraction program (like 7-Zip for Windows or The Unarchiver for Mac) to unpack these files before placing them in the Mods folder.
4. Place Mods in the Mods Folder
Once you've downloaded and extracted your files, simply move the files into the Mods folder you created earlier. Important: Do not place them into subfolders within the Mods folder – keep them directly in the Mods folder itself.
5. Enable Mods in-Game
Launch The Sims 4. Before you start a new game or load a save, you'll need to tell the game to allow mods:
- Go to Game Options (found in the main menu).
- Click on Other.
- Enable the Enable custom content and mods box. There's usually a separate checkbox for Script Mods. If you want to use Script mods, check both boxes.
6. Troubleshooting Common Issues
- Mods not showing up: Double-check the spelling of your Mods folder. Ensure you didn't put the files in a subfolder. Restart your game.
- Game crashing: A faulty mod is often the culprit. Try removing mods one by one to find the problematic file.
- Conflict between Mods: Sometimes, different mods can clash. Try disabling some mods to see if that resolves the issue.
Finding Reputable Mod Sites
Finding reliable resources is key to a smooth modding experience. Here are a few places you can start your search (remember to always exercise caution and read reviews before downloading):
- The Sims Resource: A long-standing site known for its huge library of CC and mods.
- Mod The Sims: Another popular site with a massive collection of creations.
- Patreon: Many talented creators offer exclusive content and early access to their mods through Patreon.
Remember to always back up your game files before installing any mods. This prevents data loss in case of problems.
By following these steps, you'll be well on your way to enjoying a customized and enhanced Sims 4 experience. Happy Simming!