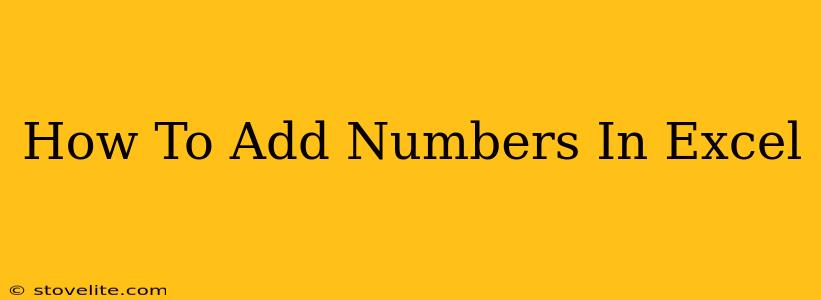Adding numbers in Excel is a fundamental skill, crucial for everything from simple budgeting to complex data analysis. This guide will walk you through various methods, from basic addition to using powerful functions for more advanced calculations. Whether you're a beginner or looking to refine your Excel skills, you'll find valuable tips and tricks here.
Basic Addition in Excel
The simplest way to add numbers in Excel is by using the plus (+) operator directly within a cell. For example, to add 10 and 5, you would type =10+5 into a cell and press Enter. The cell will then display the result, 15.
Adding Numbers in Different Cells
More often, you'll need to add numbers located in different cells. Let's say cell A1 contains the number 10 and cell B1 contains the number 5. To add these, you would type =A1+B1 into another cell (e.g., C1) and press Enter. Excel will automatically retrieve the values from A1 and B1 and display their sum in C1.
Adding Multiple Numbers
You can extend this method to add multiple numbers from different cells. For instance, to add the values in cells A1, B1, and C1, you would use the formula =A1+B1+C1. This approach works well for a small number of cells, but becomes cumbersome for larger datasets.
Using the SUM Function for Efficient Addition
For adding a longer list of numbers, Excel's SUM function provides a far more efficient and readable solution. The SUM function takes one or more arguments, which can be individual numbers, cell references, or ranges of cells.
Adding a Range of Cells
Let's say you want to add the numbers in cells A1 through A10. Instead of typing =A1+A2+A3+...+A10, you can simply use =SUM(A1:A10). The colon (:) indicates a range of cells. Excel will automatically sum all the numbers within that range.
Adding Non-Contiguous Cells
The SUM function also allows you to add numbers from non-contiguous cells. For example, to add the values in A1, B1, and C5, you would use the formula =SUM(A1,B1,C5). Separate each cell reference with a comma.
Adding Numbers and Cell References Together
You can combine direct numbers and cell references within the SUM function. For example, =SUM(A1:A5, 10, B1) adds the values in cells A1 through A5, the number 10, and the value in cell B1.
Advanced Techniques for Adding Numbers in Excel
Excel offers more advanced techniques to handle complex addition scenarios.
Using the SUMIF Function for Conditional Addition
The SUMIF function allows you to add numbers based on specific criteria. For example, to sum only the values in column A that are greater than 10, you would use a formula like =SUMIF(A:A, ">10").
Using the SUMIFS Function for Multiple Conditions
For adding numbers based on multiple criteria, use the SUMIFS function. This function allows you to specify multiple conditions that must be met for a value to be included in the sum.
Adding Across Worksheets
You can also add numbers located across different worksheets. The formula =SUM('Sheet1'!A1,'Sheet2'!A1) will add the values in cell A1 from both Sheet1 and Sheet2. Remember to replace 'Sheet1' and 'Sheet2' with the actual names of your worksheets.
Troubleshooting Common Issues
- #VALUE! Error: This error often occurs when you try to add text values or cells containing text. Ensure all cells involved in your addition contain numerical values.
- Incorrect Cell References: Double-check your cell references to ensure they accurately point to the cells you intend to add.
- Hidden Rows or Columns: Hidden rows or columns will still be included in the sum. Unhide them if necessary to ensure accurate results.
Mastering these methods will significantly boost your Excel proficiency, enabling you to efficiently handle various data analysis tasks. Remember to practice and experiment with different scenarios to become fully comfortable with Excel's addition capabilities.