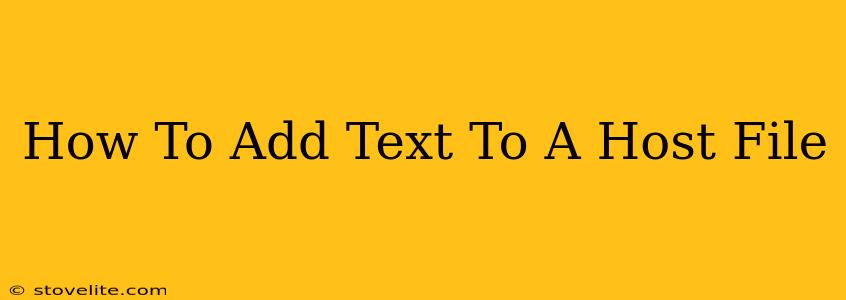Adding text to your hosts file is a simple yet powerful way to control your computer's network connections. This is frequently used for website blocking, testing local development environments, or even bypassing certain internet restrictions. This guide will walk you through the process for Windows, macOS, and Linux, ensuring you can master this essential networking skill.
Understanding the Hosts File
Before we dive into the how-to, let's understand what the hosts file actually is. It's a simple text file that maps domain names (like google.com) to IP addresses. When your computer tries to access a website, it first checks the hosts file. If it finds a matching entry, it uses the IP address listed there; otherwise, it uses the Domain Name System (DNS) to resolve the domain name.
This means you can override the DNS resolution by adding entries to your hosts file. For instance, you could map www.example.com to 127.0.0.1 (your localhost address), effectively blocking access to that website.
Locating Your Hosts File
The location of your hosts file varies depending on your operating system:
-
Windows: The hosts file is typically located at
C:\Windows\System32\drivers\etc\hosts. -
macOS: The hosts file is usually found at
/private/etc/hosts. -
Linux: The location varies slightly depending on your Linux distribution, but it's generally located at
/etc/hosts. You may needsudoprivileges to access and modify this file.
Editing Your Hosts File: A Step-by-Step Guide
You'll need a text editor to modify the hosts file. Important: Use a plain text editor like Notepad (Windows), TextEdit (macOS – ensure it's set to "Plain text"), or any other editor that doesn't add formatting.
Step 1: Open the Hosts File with Administrative Privileges
This is crucial. Without administrator rights, you won't be able to save your changes. The method for opening with administrator privileges depends on your operating system. On Windows, right-click the file and select "Open as administrator". On macOS and Linux, use the terminal with sudo before the command (e.g., sudo nano /private/etc/hosts).
Step 2: Add Your Entries
Each line in the hosts file represents a single mapping. The format is:
IP address domain name
For example, to block www.example.com, you would add:
127.0.0.1 www.example.com
You can add multiple entries, each on a new line. Adding a # at the beginning of a line makes it a comment, which is ignored by the system. This is useful for adding explanations or disabling entries temporarily.
Step 3: Save Your Changes
Once you've added your entries, save the file. Again, ensure you have administrator privileges.
Step 4: Test Your Changes
After saving, try accessing the website you added to your hosts file. If your changes were successful, you should either see a connection error or be directed to a different location.
Troubleshooting Common Issues
- Permissions errors: If you can't save changes, double-check that you are using administrator privileges.
- No changes: Sometimes, your browser might cache the DNS resolution. Try clearing your browser cache and cookies or restarting your computer.
- Website still accessible: Verify you typed the IP address and domain name correctly, and ensure there aren't any extra spaces.
Adding Text to your Hosts file for Specific Purposes
Blocking Websites
Adding 127.0.0.1 before the website address will effectively block access to that website.
Local Development
Map your local development domain (e.g., localhost) to the IP address of your local server to access your project easily.
Bypassing Geo-restrictions
This is more advanced and ethically questionable in many cases. It involves mapping a specific domain to a different IP address.
This guide provides a complete overview of how to add text to your hosts file. Remember to always exercise caution when modifying system files and back up your hosts file before making any changes. If you have any questions or run into trouble, consult your operating system's documentation for further assistance.