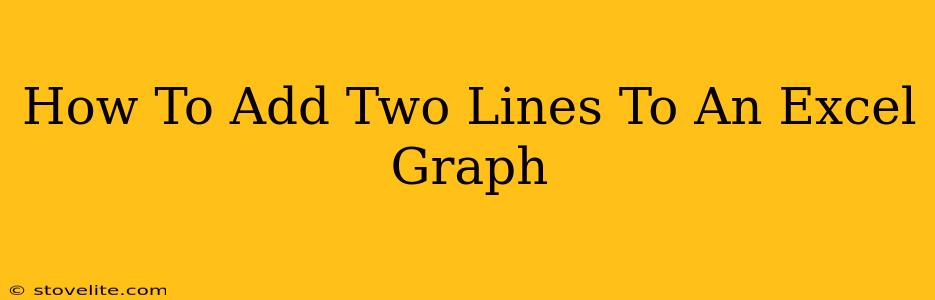Adding multiple data series to your Excel charts, specifically two lines, is crucial for effective data visualization and comparison. This guide provides a comprehensive walkthrough on how to seamlessly incorporate two lines into your Excel graph, enhancing its readability and analytical power. Whether you're a beginner or an experienced user, this tutorial ensures you master this essential Excel skill.
Understanding Your Data: The Foundation of a Good Graph
Before diving into the process, ensure your data is organized correctly in your Excel spreadsheet. This is the crucial first step. Each line on your graph will represent a data series. You need at least two columns of data.
-
Column 1 (X-axis): This column typically contains your independent variable, such as time, date, or category. These values will be plotted along the horizontal axis of your graph.
-
Column 2 & 3 (Y-axis): These columns hold your dependent variables, the values that change based on the independent variable. Each column represents a different data series, and will become a separate line on your graph.
Example: Let's say you want to track sales of two products over several months.
| Month | Product A Sales | Product B Sales |
|---|---|---|
| January | 100 | 150 |
| February | 120 | 180 |
| March | 150 | 200 |
| April | 180 | 220 |
Adding Two Lines to Your Excel Graph: A Practical Guide
Here's a detailed step-by-step guide on how to add two lines (or more!) to your Excel graph:
-
Select Your Data: Highlight all the data you wish to include in your graph, including both the X-axis (Month) and Y-axis (Product A & Product B Sales) columns. Be sure to include the headers!
-
Insert a Chart: Go to the "Insert" tab on the Excel ribbon. Choose the chart type you prefer – a Line chart is generally best for showing trends over time or categories. Click on the type of line chart you'd like to use.
-
Excel Automatically Creates the Graph: Excel will automatically create a graph using the selected data. You should see two distinct lines representing "Product A Sales" and "Product B Sales."
-
Customize Your Graph (Optional): Now you can enhance the chart's appearance and clarity:
-
Chart Title: Add a clear and concise title that accurately reflects the data being presented. Click on the chart title to edit it.
-
Axis Labels: Ensure both the X and Y axes have clear labels indicating what they represent. Double-click on the axis to edit the label.
-
Legend: The legend identifies each line. Make sure it's clearly visible and accurately named. You can move the legend to a more appropriate location if needed.
-
Colors and Styles: Modify line colors, styles, and markers for better visual distinction between the two lines.
-
Troubleshooting Common Issues
-
Only One Line Appears: Double-check that you selected all the data, including both columns of your Y-axis values. Ensure there are no empty cells interrupting your data series.
-
Data Points Not Correctly Plotted: Verify that your data is correctly aligned and that there are no errors in the numbers you are using.
Beyond Two Lines: Adding More Data Series
The same process can be extended to add more than two lines. Simply add more columns of data to your spreadsheet, and select all columns (including the X-axis column) when creating the chart. Excel will automatically accommodate each additional data series as a new line on your graph.
By following these steps, you can easily create informative and visually appealing graphs in Excel, effectively representing your data and facilitating insightful analysis. Remember to always maintain clear labeling and ensure your graph is easily understandable, providing maximum impact on your audience.