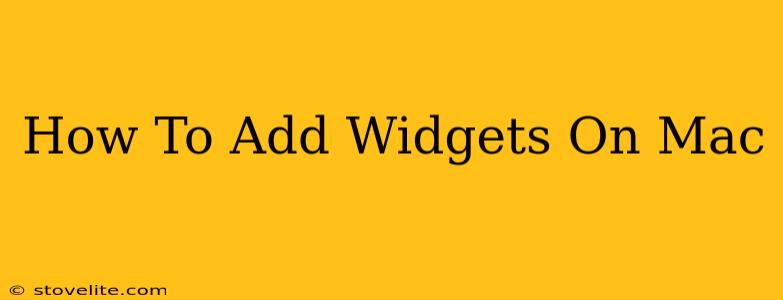Adding widgets to your Mac can significantly enhance your workflow and provide quick access to essential information. This guide will walk you through the process, covering different widget types and locations, troubleshooting common issues, and maximizing your widget experience.
Understanding Mac Widgets
Widgets are small applications that display useful information at a glance, directly on your desktop or within Notification Center. They range from displaying the current weather and calendar events to providing quick access to your favorite apps and displaying stock prices. They're designed to improve efficiency by minimizing the need to open separate applications for quick information checks.
Types of Mac Widgets
Mac widgets come in two main varieties:
-
Today View Widgets (Notification Center): These are accessed by clicking the Notification Center icon in the menu bar (looks like a bell). Swipe right to reveal your widgets. These widgets are generally more informative, providing details like weather forecasts, news headlines, and calendar appointments.
-
Desktop Widgets (macOS Ventura and later): macOS Ventura introduced the ability to place widgets directly on your desktop. These are visually more prominent and are great for frequently accessed information. This feature allows for customizable layouts and greater personalization of your desktop experience.
Adding Widgets to Notification Center (Today View)
Adding widgets to the Notification Center is straightforward:
- Open Notification Center: Click the Notification Center icon in the menu bar.
- Edit Widgets: At the bottom of the widget list, you'll find an "Edit" button. Click it.
- Customize Widget List: This will display a list of all available widgets. You can use the search bar to find specific widgets.
- Add Widgets: Locate the widgets you want and click the green "+" button to add them.
- Rearrange Widgets: Drag and drop widgets to reorder them according to your preference.
- Remove Widgets: Click the red "-" button to remove a widget.
- Done: Click "Done" to save your changes.
Adding Widgets to Your Mac Desktop (macOS Ventura and later)
Adding widgets to your desktop offers a more visual and customizable experience:
- Right-Click on Desktop: Right-click (or Control-click) on any empty space on your desktop.
- Select "Widget..." Choose this option from the contextual menu.
- Choose a Widget: A list of available widgets will appear. Select the widget you wish to add.
- Customize Widget Placement and Size: Drag the widget to position it where you want it on your desktop. Resize widgets to adjust their size as needed.
- Add More Widgets: Repeat the process to add more widgets to your desktop.
- Arrange Widgets: Experiment with widget placement and grouping to create an organized and visually appealing desktop layout.
Troubleshooting Widget Issues
- Widget Not Appearing: Ensure you have the latest macOS version installed. Restart your Mac to resolve any temporary glitches.
- Widget Not Working Correctly: Check your internet connection (if the widget requires it). Try removing and re-adding the widget.
- Missing Widgets: Some widgets may be associated with specific applications. Make sure the application is installed and properly running.
Maximizing Your Widget Experience
- Experiment with Different Widgets: Explore the variety of widgets available to find the ones that best suit your needs and workflow.
- Customize Widget Settings: Many widgets offer customization options allowing you to tailor their appearance and information displayed.
- Regularly Review Your Widgets: Remove widgets you no longer use to keep your Notification Center and desktop organized.
By following these steps and tips, you can effectively add and manage widgets on your Mac, creating a more efficient and personalized computing experience. Remember to take advantage of the flexibility offered by both desktop and Notification Center widgets to optimize your workflow!