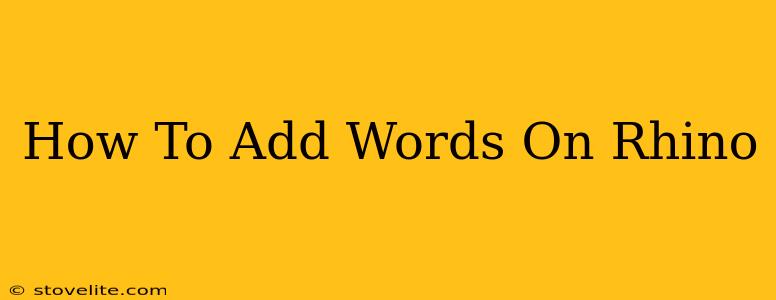Adding text to your Rhino models might seem daunting at first, but it's a straightforward process once you understand the tools available. Whether you need to label components, add dimensions, or create detailed annotations, Rhino offers several effective methods. This guide will walk you through the best ways to add words to your Rhino designs, covering everything from basic text to more advanced techniques.
Understanding Rhino's Text Tools
Rhino doesn't have a dedicated "text editor" like a word processor. Instead, it treats text as a 3D curve object. This means you can manipulate text just like any other curve, scaling, rotating, and even bending it to fit your design. This flexibility is a key advantage of Rhino's approach.
Method 1: Using the TextObject Command
This is the most common and straightforward method for adding text in Rhino.
- Step 1: Activate the Command: Type
TextObjectin the command line and press Enter. - Step 2: Choose a Font: Rhino will prompt you to select a font. You can choose from the fonts installed on your system. Experiment with different fonts to find the best one for your project. Consider factors like readability and the overall aesthetic of your model.
- Step 3: Set the Text Height: Specify the height of your text. This determines the overall size of the characters.
- Step 4: Enter your Text: Type the text you want to add.
- Step 5: Position the Text: Click in the Rhino viewport to place the text at your desired location.
Pro-Tip: Use the OSNAP (Object Snap) tools to accurately position your text relative to other objects in your model.
Method 2: Importing Text from Other Applications
For complex text formatting or when you need to work with rich text, consider creating your text in another application and importing it into Rhino.
- Create Text: Use a word processor (like Microsoft Word or Google Docs) or a dedicated design program to create your text. Ensure it's saved in a compatible format like a .dxf or .svg file.
- Import into Rhino: Use Rhino's
Importcommand to bring your text file into your Rhino model. The text will be imported as curves, allowing you to manipulate it within the Rhino environment.
Important Consideration: When importing, pay close attention to the units used in your external application to ensure compatibility with your Rhino model's units.
Method 3: Using the Curve Command for Advanced Text Manipulation
For ultimate control, create your text in a vector graphics editor like Adobe Illustrator or Inkscape. Export the text as a curve and import it into Rhino using the Import command. This offers maximum flexibility for advanced text styling and manipulation.
This method allows you to:
- Create complex curves: Incorporate stylistic elements, such as custom fonts or intricate designs that are difficult to reproduce directly within Rhino.
- Apply complex modifications: Easily modify, reshape and adjust the curves with Rhino's extensive curve editing tools.
Optimizing Text for Rendering and Presentation
Once your text is in place, consider these points for better results:
- Thickness: Adjust the thickness of your text curves to improve visibility in renderings.
- Materials: Assign materials to your text to make it stand out or integrate seamlessly with your model. This is particularly helpful when creating realistic renderings.
- Positioning: Carefully position your text to avoid obstructing important design features.
Troubleshooting Common Issues
- Text is too small or too large: Adjust the text height when creating the text object.
- Text is difficult to read: Experiment with different fonts and thicknesses. Consider adding a background color or outline to improve contrast and legibility.
- Text is distorted: Ensure the units of your imported text match the units of your Rhino model.
By following these methods and tips, you can efficiently and effectively add words to your Rhino models, enhancing your designs and improving communication. Remember to experiment and find the workflow that best suits your needs and design style.