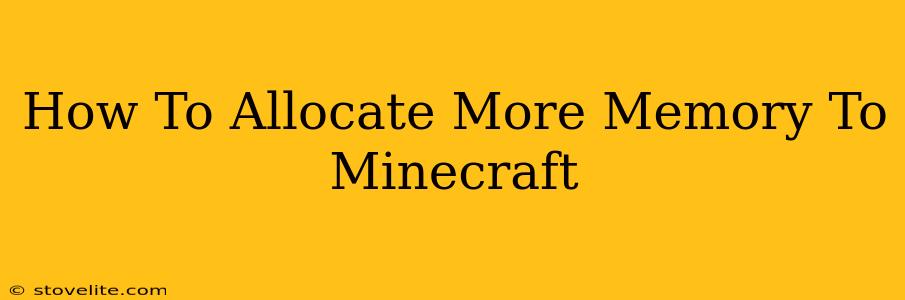Minecraft, a game of boundless creativity and exploration, can sometimes be hampered by insufficient memory allocation. Lag, stuttering, and crashes are common symptoms of a memory-starved Minecraft experience. This comprehensive guide will walk you through how to allocate more RAM (Random Access Memory) to Minecraft, ensuring smoother gameplay and preventing frustrating interruptions. We'll cover various methods for different platforms and operating systems.
Understanding Minecraft's Memory Needs
Before diving into the allocation process, it's crucial to understand why Minecraft needs sufficient RAM. The game's vast worlds, complex structures, and intricate mechanics require significant memory to function efficiently. The more RAM you allocate, the larger and more detailed worlds you can explore without performance issues. Factors influencing memory requirements include:
- World Size: Larger worlds naturally demand more RAM.
- Resource Packs: High-resolution texture packs and shaders consume considerable memory.
- Mods: Mods, especially those adding complex features, can significantly increase RAM usage.
- Number of Entities: A large number of entities (mobs, items, etc.) in the game world increases memory demands.
Allocating More RAM to Minecraft: Step-by-Step Instructions
The method for allocating more RAM varies depending on your platform (Java Edition or Bedrock Edition) and operating system (Windows, macOS, Linux).
Method 1: Using the Minecraft Launcher (Java Edition)
This is the easiest method for Java Edition players.
- Open the Minecraft Launcher: Launch the official Minecraft launcher.
- Installations: Click on "Installations."
- Edit your installation: Find the installation you want to modify and click the three dots next to it, then select "Edit."
- JVM Arguments: Locate the "JVM Arguments" field. This is where you specify the amount of RAM Minecraft can use.
- Allocate RAM: The standard format is
-Xmx<size>G -Xms<size>G. Replace<size>with the desired amount of RAM in gigabytes (e.g.,-Xmx4G -Xms4Gallocates 4 GB of RAM). Start conservatively and increase the allocation gradually if needed. Note:-Xmxsets the maximum RAM, and-Xmssets the initial RAM. It's generally recommended to set these values to be the same. - Save Changes: Click "Save" to apply the changes.
Method 2: Modifying the Minecraft Shortcut (Java Edition, Windows)
For Java Edition on Windows, you can modify the Minecraft shortcut directly:
- Locate the Minecraft Shortcut: Find the Minecraft shortcut on your desktop or in your Start Menu.
- Properties: Right-click the shortcut and select "Properties."
- Target Field: Locate the "Target" field. This field contains the path to the Minecraft executable.
- Add JVM Arguments: Add the JVM arguments (
-Xmx<size>G -Xms<size>G) to the end of the target path, ensuring there's a space before the added arguments (e.g.,"C:\Users\YourUsername\AppData\Roaming\.minecraft\bin\minecraft.exe" -Xmx4G -Xms4G). - Save Changes: Click "Apply" and "OK" to save the changes.
Method 3: Using a Batch File (Java Edition, Windows)
This method provides more control:
- Create a New Text File: Create a new text file (e.g.,
Minecraft.bat). - Add Code: Paste the following code into the text file, replacing
<path>with the path to your Minecraft executable and<size>with your desired RAM allocation:
@echo off
java -Xmx<size>G -Xms<size>G -jar <path>\minecraft.jar
pause
- Save as Batch File: Save the file with a
.batextension (e.g.,Minecraft.bat). - Run the Batch File: Double-click the batch file to launch Minecraft.
Method 4: Bedrock Edition Allocation
Bedrock Edition's memory management differs from Java Edition. Optimizing performance often involves adjusting in-game settings, rather than directly allocating RAM via arguments. Focus on reducing rendering distance, particle effects, and other graphical settings to improve performance. Check your device's specifications to ensure it meets the minimum requirements for your chosen graphics settings.
Troubleshooting Memory Allocation Issues
If you're still experiencing issues after allocating more RAM:
- Check your system's total RAM: Ensure your system has enough RAM to support the allocation you've specified.
- Close unnecessary applications: Shut down unnecessary programs running in the background to free up system resources.
- Update your graphics drivers: Outdated graphics drivers can impact Minecraft performance.
- Reinstall Minecraft: If all else fails, consider reinstalling Minecraft to resolve any potential corrupted files.
By following these steps, you can significantly improve your Minecraft experience by allocating sufficient memory. Remember to start with a modest allocation and gradually increase it as needed. Enjoy a smoother, lag-free Minecraft adventure!