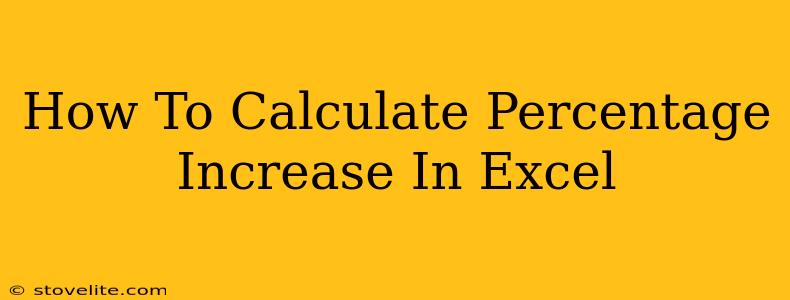Calculating percentage increase is a common task in many fields, from finance and business to science and education. Excel offers several ways to efficiently perform these calculations, saving you time and effort. This guide will walk you through different methods, ensuring you master this essential Excel skill.
Understanding Percentage Increase
Before diving into the Excel formulas, let's understand the basic concept. Percentage increase represents the relative change between an initial value and a final value. It's calculated as:
(New Value - Old Value) / Old Value * 100%
For example, if your sales increased from $100 to $150, the percentage increase would be:
($150 - $100) / $100 * 100% = 50%
Methods for Calculating Percentage Increase in Excel
Excel provides several methods to calculate percentage increase, catering to different data structures and preferences.
Method 1: Using a Simple Formula
This is the most straightforward method, directly applying the formula mentioned above.
Steps:
- Set up your data: In your Excel sheet, enter the old value (A1) and the new value (B1) in separate cells.
- Apply the formula: In a third cell (C1), enter the following formula:
=(B1-A1)/A1*100%. The*100%part formats the result as a percentage. - Copy the formula: Drag the bottom-right corner of cell C1 down to apply the formula to other rows if you have multiple data sets.
Example:
| Old Value (A1) | New Value (B1) | Percentage Increase (C1) |
|---|---|---|
| 100 | 150 | 50% |
| 200 | 260 | 30% |
Method 2: Using the Percentage Style
This method leverages Excel's built-in formatting to simplify the process.
Steps:
- Calculate the difference: In a cell (C1), subtract the old value (A1) from the new value (B1):
=B1-A1. - Format as percentage: Select the cell containing the difference. Go to the "Home" tab and click the percentage symbol (%) in the "Number" group. Excel automatically divides the difference by the old value and multiplies by 100%.
Example:
| Old Value (A1) | New Value (B1) | Difference (C1) | Percentage Increase (C1, formatted as percentage) |
|---|---|---|---|
| 100 | 150 | 50 | 50% |
Method 3: Handling Negative Percentage Increases
Sometimes, the new value might be less than the old value, resulting in a negative percentage increase (or percentage decrease). The formulas above work perfectly in these cases as well. A negative result simply indicates a decrease.
Example:
| Old Value (A1) | New Value (B1) | Percentage Increase (C1) |
|---|---|---|
| 150 | 100 | -33.33% |
Method 4: Large Datasets and Advanced Techniques
For larger datasets, you might consider using more advanced techniques:
- Conditional Formatting: Highlight cells with significant percentage increases or decreases based on predefined thresholds.
- Pivot Tables: Summarize percentage increases across different categories or groups.
- Charts: Visually represent the percentage increases using bar charts, line charts, or other suitable chart types.
Troubleshooting and Tips
- Error messages: Check for typos in your formulas and ensure your cells contain numerical values.
- Data consistency: Ensure your data is consistent (e.g., all values are in the same units).
- Rounding: Excel might round percentages, leading to slight inaccuracies. You can adjust the number of decimal places to improve precision.
By mastering these methods, you can confidently and efficiently calculate percentage increases in Excel, improving your data analysis and decision-making capabilities. Remember to choose the method that best suits your needs and data structure.