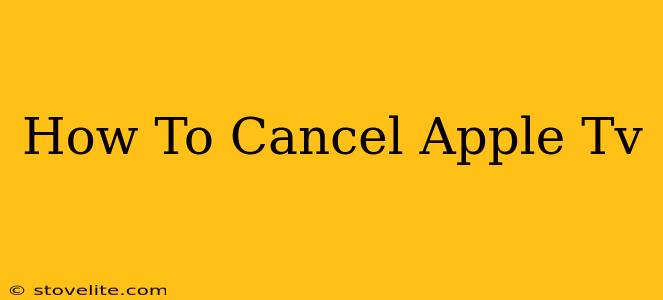Are you looking to cancel your Apple TV+ subscription? Perhaps you've finished your favorite shows, found a better streaming service, or simply want to cut back on monthly expenses. Whatever the reason, canceling your Apple TV+ subscription is easier than you might think. This comprehensive guide will walk you through the process on various devices, ensuring a smooth and hassle-free experience.
Cancelling Your Apple TV+ Subscription on Different Devices
The method for canceling your Apple TV+ subscription varies slightly depending on the device you're using. Let's break it down step-by-step for the most common platforms:
1. Cancelling on an iPhone, iPad, or iPod touch:
- Step 1: Open the Settings app on your Apple device.
- Step 2: Tap your name at the top of the screen.
- Step 3: Tap Subscriptions.
- Step 4: Locate your Apple TV+ subscription in the list.
- Step 5: Tap Apple TV+.
- Step 6: Tap Cancel Subscription. Confirm your cancellation when prompted.
Important Note: You'll still have access to Apple TV+ until the end of your current billing cycle.
2. Cancelling on a Mac:
- Step 1: Open the App Store app on your Mac.
- Step 2: Click your name in the lower-left corner.
- Step 3: Click View Information.
- Step 4: Locate your Apple TV+ subscription under the "Subscriptions" section.
- Step 5: Click Manage.
- Step 6: Click Edit next to your Apple TV+ subscription.
- Step 7: Click Cancel Subscription. Confirm your cancellation.
3. Cancelling on an Apple TV (tvOS):
- Step 1: Navigate to Settings on your Apple TV.
- Step 2: Select Users and Accounts.
- Step 3: Select your account.
- Step 4: Choose Subscriptions.
- Step 5: Select Apple TV+.
- Step 6: Select Cancel Subscription. Confirm your cancellation.
4. Cancelling on a Windows PC or Android Device:
If you're subscribing through the web, you'll need to manage your subscription through your Apple ID account on a web browser.
- Step 1: Go to appleid.apple.com and sign in.
- Step 2: Click Manage your Apple ID.
- Step 3: Under the "Settings" section, click Subscriptions.
- Step 4: Find your Apple TV+ subscription and click Manage.
- Step 5: Click Cancel Subscription. Confirm your cancellation.
What Happens After You Cancel?
After you cancel your Apple TV+ subscription, you will continue to have access to the service until the end of your current billing cycle. You won't be charged again after that period, and you can reactivate your subscription at any time if you choose.
Frequently Asked Questions (FAQs)
Q: Can I cancel my Apple TV+ subscription and get a refund? Generally, refunds are not offered for Apple TV+ subscriptions unless there was an error with the billing.
Q: Will I lose my downloads if I cancel? No, you can still access your downloaded content even after canceling your subscription, but you might need to keep them downloaded to watch.
Q: How do I cancel Apple TV+ if I subscribed through a third-party? You will need to follow the cancellation process provided by that third party.
This detailed guide provides a complete overview of how to cancel your Apple TV+ subscription. Remember to carefully follow the steps relevant to your device and enjoy the rest of your subscription period! If you encounter any issues, Apple's customer support is always available to assist you.