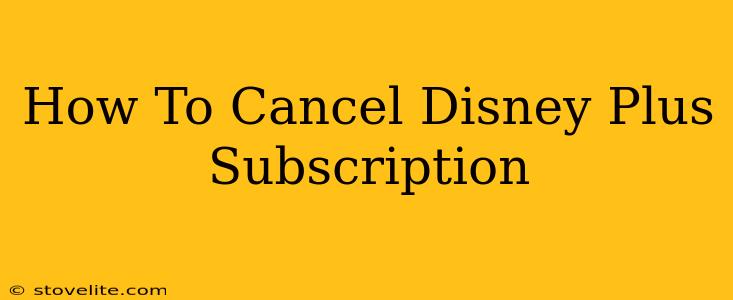Are you ready to say goodbye to Mickey Mouse and his magical world, at least for a while? Canceling your Disney Plus subscription might seem daunting, but it's actually quite straightforward. This guide will walk you through the process on various devices, ensuring a smooth and hassle-free experience. Whether you're canceling due to budget constraints, a lack of new content, or simply wanting a break, we've got you covered.
Why Cancel Disney Plus? Understanding Your Reasons
Before we dive into the cancellation process, let's briefly explore some common reasons why people choose to cancel their Disney Plus subscriptions. This helps understand the context and may even help you reconsider your decision!
- Budget Constraints: Streaming services can quickly add up, and Disney Plus, while offering great value, might be cutting into your monthly budget.
- Lack of New Content: Sometimes, the new releases just aren't captivating enough to justify the cost. A content drought can lead many to hit the pause button.
- Temporary Break: Perhaps you're only interested in specific shows or movies and want to resubscribe later. A temporary break is a perfectly valid reason.
- Overlapping Subscriptions: With so many streaming services available, you might find yourself paying for several platforms without utilizing them all effectively.
Step-by-Step Cancellation Guide: Different Devices, Same Easy Process
The process of canceling your Disney Plus subscription is generally similar across devices, but there are slight variations. Below, we'll outline the steps for the most popular platforms.
Cancelling on a Web Browser (Desktop or Laptop)
- Log in: Visit the Disney Plus website and log in using your account credentials.
- Account Profile: Locate your profile icon (usually in the upper right-hand corner). Click on it.
- Account Settings: Find the "Account" or "Settings" option in the dropdown menu.
- Subscription: Navigate to the "Subscription" or "Billing" section.
- Cancel Subscription: You should see a button or option clearly stating "Cancel Subscription." Click it.
- Confirmation: Disney Plus will likely ask for confirmation. Carefully review the cancellation details and confirm your decision.
Important Note: Disney Plus might offer you incentives to stay, such as discounted rates or special offers. Consider these carefully before finalizing your cancellation.
Cancelling on a Mobile App (iOS or Android)
- Open the App: Launch the Disney Plus app on your smartphone or tablet.
- Profile Icon: Tap your profile icon (usually in the upper right-hand corner).
- Account: Select "Account" or "Settings" from the menu.
- Subscription: Find the "Subscription" or "Billing" section.
- Cancel Subscription: Look for the "Cancel Subscription" option and follow the on-screen instructions.
- Confirmation: Confirm your cancellation.
Cancelling Through a Third-Party Provider (e.g., Apple, Amazon)
If you subscribed to Disney Plus through a third-party provider like Apple App Store or Amazon, you'll need to cancel through that provider's platform. The exact steps vary, but generally involve accessing your account settings within the app store or platform and managing your subscriptions there.
After Cancellation: What to Expect
Once you've canceled your subscription, you'll retain access to Disney Plus until the end of your current billing cycle. You will not be charged again after that period. You can always resubscribe in the future should you change your mind.
Frequently Asked Questions (FAQs)
- Can I reactivate my subscription later? Yes, you can easily reactivate your subscription at any time.
- Will I lose my viewing history? No, your viewing history will generally remain associated with your account.
- What if I have trouble canceling? Contact Disney Plus customer support for assistance.
This comprehensive guide should provide everything you need to successfully cancel your Disney Plus subscription. Remember to carefully follow the steps relevant to your device and platform. Enjoy your time away from the magic—or prepare for your triumphant return!