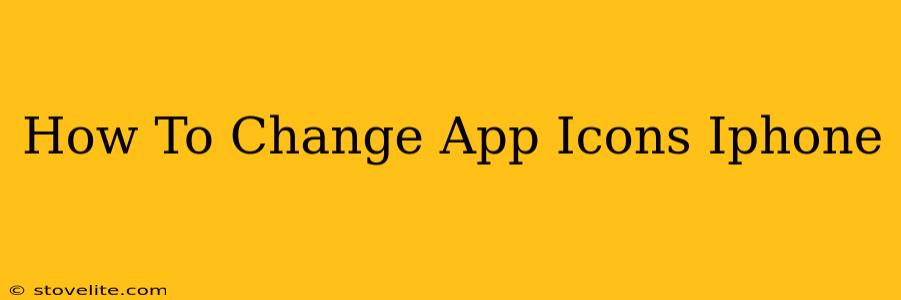Want to personalize your iPhone home screen and make it truly your own? Changing app icons is a fun and easy way to do just that! This guide will walk you through the process, showing you how to change app icons on your iPhone, whether you want subtle tweaks or a complete visual overhaul.
Why Change Your App Icons?
Before we dive into the how, let's talk about the why. Changing your app icons offers several benefits:
- Personalization: Express your unique style and make your iPhone feel truly personalized.
- Organization: Visually group similar apps together for easier navigation.
- Aesthetics: Improve the overall look and feel of your home screen.
- Improved Mood: A visually appealing home screen can boost your mood and make using your phone more enjoyable.
Methods for Changing App Icons on iPhone
Unfortunately, Apple doesn't offer a built-in feature to directly change app icons. However, there are a few workarounds that achieve a similar effect:
Method 1: Using Shortcuts (For a More Seamless Experience)
This method uses the Shortcuts app, a built-in iOS application, to create custom icons and shortcuts. It's the most user-friendly and closest to a true icon change.
-
Find Your Desired Icon: Locate an image (ideally a square image) online or create your own that you want to use as your app icon. Save it to your Photos app.
-
Create a Shortcut: Open the Shortcuts app. Tap the "+" button to create a new shortcut.
-
Add Action: Tap "Add Action" and search for "Open App."
-
Select the App: Choose the app whose icon you want to change.
-
Assign the Icon: Tap the shortcut's icon (currently a generic shortcut icon). Choose "Choose Photo" and select the image you saved.
-
Add to Home Screen: Tap the three dots in the top right corner of the shortcut's details. Tap "Add to Home Screen".
-
Name and Add: Give the shortcut a name (the name of the app is recommended for ease of use) and tap "Add".
Now you have a custom icon for that app! Note: This creates a shortcut to the app, not a direct change to the app's original icon.
Method 2: Using Third-Party Apps (For More Advanced Customization)
Several third-party apps in the App Store offer more advanced icon customization options, allowing you to change multiple app icons at once and potentially offer more design control. However, carefully review the app's permissions and privacy policy before installing.
Important Considerations when using Third-Party Apps:
- Security: Download only from reputable sources like the App Store.
- Permissions: Carefully review the app's permissions to ensure you're comfortable with the data it accesses.
- Updates: Be aware that app updates might require you to redo the icon changes.
Troubleshooting and Tips
- Image Size: Using square images with a high resolution will result in cleaner and sharper icons.
- App Crashes: If your custom shortcut is crashing, double-check that you correctly selected the app in step 4 of Method 1.
- Storage Space: Ensure you have enough storage space on your iPhone for the images and the Shortcuts app.
Conclusion: Personalize Your iPhone Today!
Changing app icons on your iPhone can significantly enhance your user experience, making your device feel more unique and personal. By following the steps outlined above, you can easily transform your home screen into a reflection of your individual style. Experiment with different images and methods to discover what works best for you!