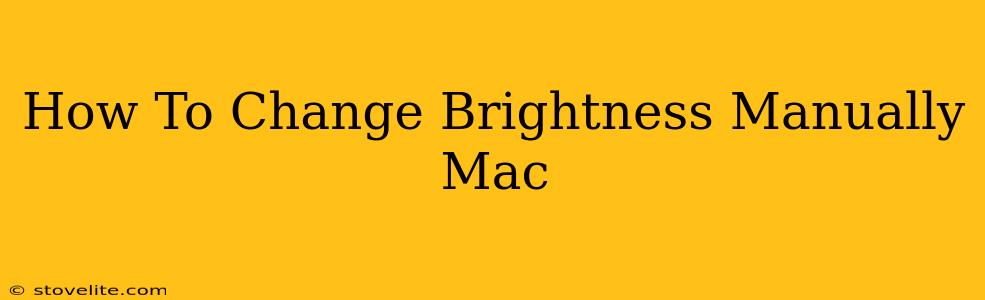Are you struggling to adjust your Mac's screen brightness to your liking? Don't worry, you're not alone! Many Mac users find the automatic brightness feature helpful, but sometimes you need precise, manual control. This guide provides several methods to change your Mac's brightness manually, ensuring optimal viewing comfort in any situation.
Method 1: Using the Function Keys (F1 & F14/F15)
This is the quickest and easiest method. Most Mac keyboards have dedicated function keys for brightness control.
- Increase Brightness: Press and hold the Fn key (located in the bottom-left corner of most keyboards), then press the F14 key (or the F15 key on some older MacBooks). You'll usually see a sun icon next to the relevant key.
- Decrease Brightness: Press and hold the Fn key, then press the F15 key (or the F14 key on some older MacBooks). Again, look for the sun icon.
Important Note: If your function keys are configured to perform their secondary function (e.g., volume control) without needing to press Fn, you may not need to hold down the Fn key. Check your keyboard settings to verify.
Method 2: Using System Preferences
For more granular control and to access additional display settings, you can adjust brightness through System Preferences.
- Access System Preferences: Click the Apple menu () in the top-left corner of your screen and select "System Preferences".
- Open Displays: Click on the "Displays" icon.
- Adjust Brightness Slider: You'll see a brightness slider. Drag the slider to the left to decrease brightness or to the right to increase brightness. You can make very precise adjustments using this method.
This method is ideal for situations where you want more control, or if the function key method isn't working correctly.
Method 3: Using Keyboard Shortcuts (For Advanced Users)
For power users, using keyboard shortcuts can be incredibly efficient. Though not directly a brightness adjustment, you can control the backlight brightness with a shortcut using a third-party application. Research different applications to find the best fit for your needs. This is generally more complex than the first two methods.
Troubleshooting Brightness Issues
If you're still experiencing problems adjusting your Mac's brightness, try these troubleshooting steps:
- Restart your Mac: A simple restart can often resolve minor software glitches.
- Check your display settings: Ensure that your external display (if applicable) is correctly configured.
- Update your macOS: Outdated software can sometimes cause unexpected issues. Check for updates in System Preferences > Software Update.
- Examine your power settings: Ensure your power adapter is correctly connected, and that your Mac is not in low-power mode.
Optimizing Your Mac's Display for Comfort
Manually controlling your Mac's brightness allows you to customize your viewing experience for better comfort and eye health, especially in different lighting conditions. Remember to adjust brightness regularly to avoid eye strain and prolong your Mac's battery life (if using a laptop).
This comprehensive guide provides multiple ways to manually adjust your Mac's screen brightness, ensuring you can always find the perfect setting for your needs. Remember to choose the method that best suits your workflow and comfort level.