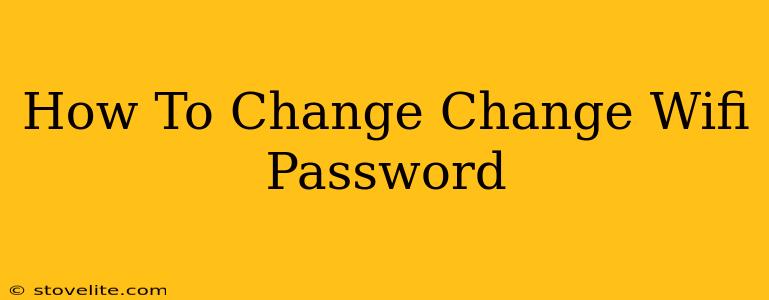Changing your WiFi password is crucial for maintaining the security of your home network. A weak or unchanged password leaves your network vulnerable to unauthorized access, potentially leading to data breaches and other security risks. This guide will walk you through the process of changing your WiFi password, regardless of your router's manufacturer.
Why Change Your WiFi Password?
Before diving into the "how-to," let's understand why changing your WiFi password is so important.
- Security: A strong, unique password is the first line of defense against unauthorized access. Hackers constantly scan for vulnerable networks, and a weak or default password is an easy target.
- Privacy: Changing your password protects your personal data from prying eyes. Unauthorized users could access your online banking, emails, and other sensitive information.
- Performance: A compromised network can slow down your internet speed as unauthorized devices consume bandwidth.
- Regular Updates: Just like you change passwords for your online accounts, updating your WiFi password regularly is a best practice.
How to Change Your WiFi Password: A Step-by-Step Guide
The exact steps may vary slightly depending on your router's make and model (e.g., Netgear, TP-Link, Asus, Linksys). However, the general process remains consistent.
1. Access Your Router's Admin Interface:
- Find your router's IP address: This is usually found on a sticker on the router itself. It might be labeled as "IP address," "Default Gateway," or similar.
- Open a web browser: Type the IP address into the address bar and press Enter.
- Enter your login credentials: You'll need your router's username and password. The default credentials are often printed on the router or found in the router's manual. If you've changed them before, use those credentials. If you've forgotten them, you might need to reset your router to factory settings (more on that later).
2. Locate the Wireless Settings:
Once logged in, navigate to the settings menu. The exact location varies between routers, but look for options like "Wireless," "Wi-Fi," "WLAN," or "2.4GHz/5GHz Settings."
3. Change the WiFi Password:
Within the wireless settings, you'll find an option to change the "Wireless Security Key," "WPA/WPA2 Password," or "Network Key." This is where you'll enter your new password.
Important Considerations:
- Password Strength: Choose a strong password that's at least 12 characters long and includes a combination of uppercase and lowercase letters, numbers, and symbols. Avoid using easily guessable information like your birthday or pet's name.
- Password Management: Consider using a password manager to securely store and manage your passwords.
- Network Name (SSID): While not strictly necessary, you might consider changing your network's name (SSID) at the same time for added security.
4. Save Changes:
After entering your new password, click the "Save," "Apply," or "Submit" button to save the changes. Your router will likely reboot to apply the new settings.
5. Reconnect Your Devices:
Once your router restarts, you'll need to reconnect all your devices to the WiFi network using the new password.
What if I Forgot My Router's Password?
If you've forgotten your router's login credentials, you'll likely need to reset it to its factory settings. This usually involves pressing and holding a small reset button on the router for several seconds (consult your router's manual for the exact procedure). This will erase all settings, including your WiFi password, and return it to its default configuration. You'll then need to set up your router again from scratch, including creating a new WiFi password.
Choosing a Strong WiFi Password
Remember, a strong WiFi password is crucial for your network security. Avoid common passwords and utilize a password manager to generate and securely store complex passwords. By following these steps and regularly changing your WiFi password, you can significantly improve the security of your home network.