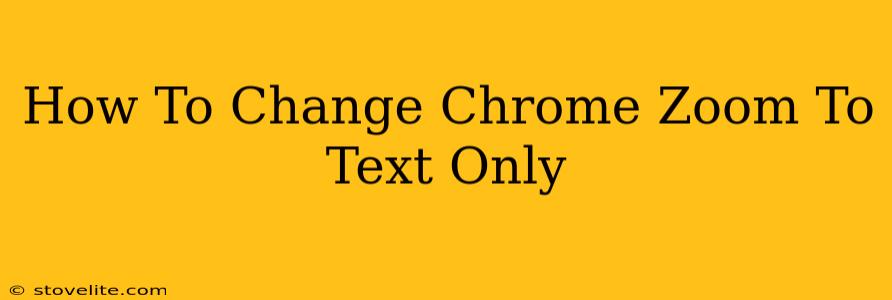Are you tired of blurry images and oversized websites when you zoom in on Chrome? Do you need a way to magnify only the text on a webpage, leaving images and other elements at their original size? You're not alone! Many users find the standard Chrome zoom function less than ideal for readability. This guide will show you how to effectively zoom in on text only within Google Chrome, significantly improving your browsing experience.
Why Zoom Text Only?
Standard Chrome zoom increases the size of everything on the page – text, images, and layout elements. This can lead to:
- Blurry Images: Images become pixelated and unattractive at higher zoom levels.
- Distorted Layouts: The overall page layout can become distorted and difficult to navigate.
- Reduced Readability: While text is larger, the overall visual clutter can still hinder readability.
Zooming text only solves these problems by keeping images and layout at their normal size while enlarging the text for better readability.
Methods to Zoom Text Only in Chrome
Unfortunately, Chrome doesn't offer a built-in "zoom text only" feature. However, there are several workarounds you can use to achieve a similar effect:
1. Using Browser Extensions
Several browser extensions are specifically designed to enhance text readability by allowing you to zoom in on text independently. These extensions often offer additional features like customizable font sizes, colors, and dyslexia-friendly settings. Search the Chrome Web Store for extensions like "Readability Extensions," "Just Read," or similar options. These extensions provide a dedicated zoom function for text that leaves the rest of the page undisturbed.
Pros: Provides a dedicated and clean solution. Offers additional features to enhance readability beyond simple zoom. Cons: Requires installing a third-party extension. May have privacy implications (always check the extension's permissions).
2. Using Your Operating System's Zoom Functionality
Most operating systems (Windows, macOS, and ChromeOS) have built-in zoom features. These typically involve keyboard shortcuts (often Ctrl + or Cmd +) which can be used to increase the text size across all applications, including your Chrome browser. This method doesn't zoom only within Chrome, but it increases the size of text specifically, making it easier to read.
Pros: Simple, no extensions needed. Cons: Zooms everything on your screen, not just Chrome. Less precise control over zoom levels.
3. Using Chrome's Accessibility Settings (Limited Effect)
While not a perfect solution, Chrome's accessibility settings offer a limited zoom function. Go to Settings > Accessibility. You'll find options to adjust font sizes and other display settings. While this won't provide a "text only" zoom, adjusting the font size can improve readability without affecting images excessively.
Pros: Built-in to Chrome, no extensions needed. Cons: Offers limited control and doesn't isolate text zoom.
Choosing the Best Method for You
The optimal approach depends on your individual needs and preferences.
- For a dedicated and clean solution with advanced features, browser extensions are the best choice.
- For a quick and simple solution without installing anything, using your operating system's zoom function is a good option.
- For minor readability adjustments without significant changes, Chrome's accessibility settings may suffice.
Remember to always research and carefully review the permissions of any browser extensions before installation to ensure your online privacy and security. By implementing one of these methods, you can significantly improve your reading experience on websites without the drawbacks of standard browser zooming.