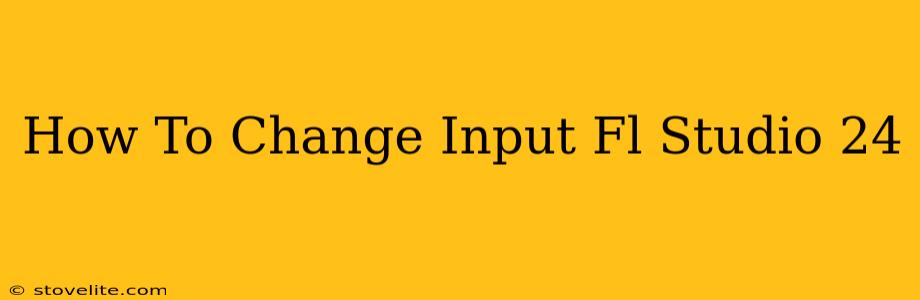FL Studio 24 offers a robust audio environment, but sometimes you need to adjust your input settings. Whether you're using a microphone, MIDI keyboard, or another audio interface, knowing how to manage your inputs is crucial for a smooth workflow. This guide will walk you through changing your input settings in FL Studio 24, covering various scenarios and troubleshooting common issues.
Understanding FL Studio's Input System
Before diving into the specifics, it's essential to grasp how FL Studio handles audio input. The core lies in the Audio Settings and the individual channel settings within your project. Your audio interface and its drivers dictate the available inputs FL Studio can detect.
Key Components:
- Audio Settings (Options > Audio Settings): This is where you select your audio device (your sound card or audio interface). Make sure the correct device is chosen here; this is often the first place to check when input issues arise.
- Mixer Track: Each track in your project has its own input settings. This is where you specify which input from your audio interface will be routed to that specific track.
- Pattern Editor: If using MIDI, the Pattern Editor will show your MIDI input source.
Changing Your Input: Step-by-Step Guide
Here's a detailed walkthrough for changing your audio input in FL Studio 24, covering different input types:
1. Selecting Your Audio Interface:
- Go to Options > Audio Settings.
- In the Device section, select your audio interface from the dropdown menu. If your interface doesn't appear, ensure it's correctly installed and drivers are updated. Restarting your computer might also help.
- Click OK to save the changes.
2. Choosing the Input for a Mixer Track:
- Locate the mixer track you wish to modify. This track will likely have a name corresponding to your audio source, e.g., "Mic 1," "Synth 1".
- In the Mixer panel, look for the Input section of that track. You will typically find a dropdown menu or a selection box to change the input.
- Select the desired input from the list of available inputs provided by your audio interface. If the input is not visible, double-check your interface's driver settings and FL Studio's Audio Settings.
3. Adjusting MIDI Input:
- Open the Channel Rack or Piano Roll.
- Select the desired MIDI track.
- In the Channel Rack, you’ll see a dropdown menu next to the instrument selection. This menu shows the MIDI input source.
- Choose your MIDI keyboard or controller from the list.
4. Troubleshooting Common Input Problems:
- No sound from the audio interface: Verify the audio interface is properly connected and powered on. Check cable connections. Ensure that the correct input is selected both in FL Studio and on the interface itself. Driver issues are often to blame; consider updating or reinstalling your drivers.
- Incorrect input selected: Double-check your input selections in both the Audio Settings and the individual track inputs within the mixer.
- Driver conflicts: If you have multiple audio devices connected, conflicts can occur. Try disabling other devices to see if this resolves the problem.
- Buffer size issues: Experiment with changing the buffer size in the Audio Settings to see if it improves performance and stability.
Optimizing Your FL Studio 24 Input Setup
Once you’ve successfully changed your input, consider these optimizations:
- Monitoring: Utilize the direct monitoring feature on your audio interface. This allows you to hear your input signal directly without any latency.
- Input Gain: Carefully adjust the input gain level to prevent clipping (distortion) or a weak signal.
- Assigning Inputs: For clarity, assign logical names to inputs and tracks within FL Studio.
By following these steps and troubleshooting suggestions, you can efficiently manage and change input settings within FL Studio 24, ensuring a seamless and productive music production experience. Remember to always save your project to avoid losing your work.