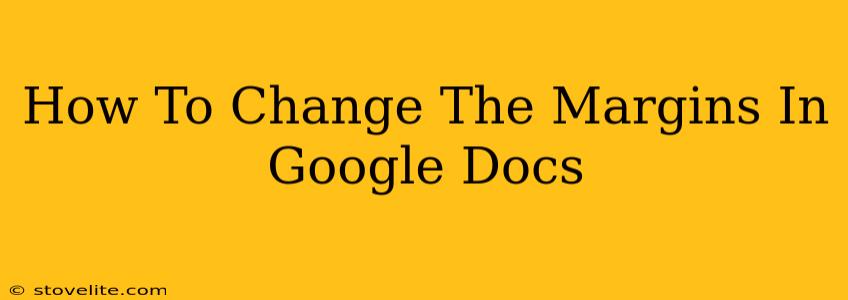Changing margins in Google Docs is a simple process that can significantly improve the look and feel of your documents. Whether you need to accommodate a wider binding, create more space for notes, or simply adjust the layout for a cleaner aesthetic, this guide will walk you through the steps. We'll cover how to change margins for different page types and offer tips for optimizing your document's appearance.
Understanding Margins in Google Docs
Before diving into the how-to, let's briefly define margins. Margins are the blank spaces surrounding the text and images on a page. They provide visual breathing room and prevent your content from looking cramped. Google Docs offers customizable margins, allowing you to control the amount of white space on the top, bottom, left, and right sides of your pages.
How to Change Margins in Google Docs: A Step-by-Step Guide
Here's how to adjust your margins in Google Docs:
-
Open your Google Doc: Begin by opening the document you wish to modify.
-
Navigate to the "File" Menu: In the top left corner of your screen, click on the "File" menu.
-
Select "Page setup": A dropdown menu will appear. Choose the option "Page setup."
-
Adjust the Margins: A new window will pop up titled "Page setup." You'll find a section dedicated to margins. You have several options:
-
Pre-set Margins: Google Docs provides several pre-defined margin options, including "Normal," "Wide," "Narrow," and "Custom." Clicking on one of these will instantly apply the corresponding margin settings. Experiment to find the best fit for your document. This is a quick way to get started.
-
Custom Margins: For more precise control, choose "Custom margins." This allows you to manually input the desired measurements for each margin (Top, Bottom, Left, Right). You can enter measurements in inches, centimeters, or millimeters depending on your preference.
-
-
Apply the Changes: Once you've selected your preferred margin settings, click "OK" to apply the changes to your document. You'll see the margins update immediately on your page.
Customizing Margins for Specific Needs
The flexibility of custom margins allows you to tailor your document to various situations:
-
Booklets and Binding: For documents intended for binding (like booklets), you'll need to adjust the left margin to provide extra space for the binding to lie flat without obscuring text.
-
Note-Taking: Increase the right margin to leave ample space for adding notes or comments.
-
Presentations: Consider using wider margins for presentations to create a cleaner, more professional look.
-
Headers and Footers: Remember that headers and footers are also affected by margin changes, so adjust accordingly if necessary.
Troubleshooting Margin Issues
-
Margins not changing: Ensure you've clicked "OK" after making your adjustments in the "Page setup" window. If the issue persists, try refreshing your browser or restarting Google Docs.
-
Inconsistent Margins: Check for section breaks within your document. Section breaks can create separate page formatting areas, each with its own margin settings.
-
Unexpected Margins: Review your header and footer settings to ensure they aren't interfering with your main text margins.
Beyond Margins: Enhancing Your Document's Appearance
While margins are crucial for readability and aesthetics, you can further enhance your document with other formatting options:
-
Font: Experiment with different fonts to improve readability and visual appeal.
-
Font Size: Adjust the font size for better legibility.
-
Line Spacing: Optimal line spacing improves readability and reduces eye strain.
-
Paragraph Formatting: Proper paragraph formatting using indents and spacing adds structure and clarity to your writing.
By mastering margin adjustments and combining them with other formatting techniques, you can create polished and professional-looking documents in Google Docs. Remember that consistent formatting throughout your document contributes to a cohesive and impactful final product.