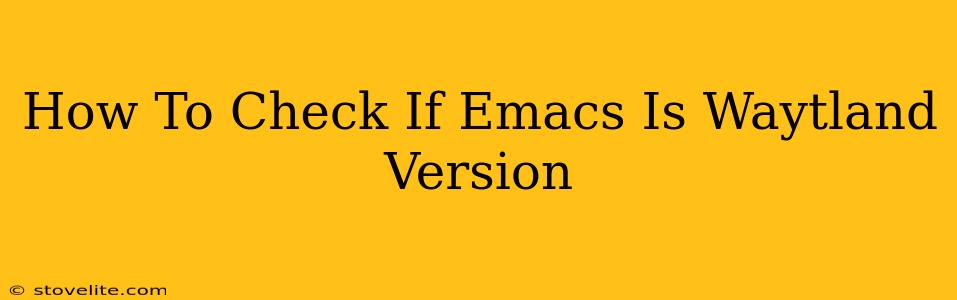Are you running Emacs under Wayland and unsure how to verify? Knowing whether you're using the Wayland version of Emacs is crucial for troubleshooting display issues and ensuring compatibility with Wayland-specific features. This guide provides several methods to definitively check your Emacs version and its connection to the Wayland display server.
Understanding Wayland and Emacs
Before diving into the methods, let's briefly clarify the significance of Wayland. Wayland is a modern display server protocol designed to replace the older X11. It offers improved security and performance, particularly regarding graphics handling. If your Emacs is running under Wayland, it's leveraging these benefits. However, not all Emacs builds inherently support Wayland; it often requires specific compilation flags or packages.
Methods to Check Your Emacs Wayland Status
Here are several reliable ways to determine if your Emacs instance is using Wayland:
1. Using the emacs --version command
The simplest method is to check the output of the emacs --version command in your terminal. While this command doesn't explicitly state "Wayland," it might offer clues. Look for phrases related to graphics libraries or display servers. If you see references to Wayland-related libraries (like wayland or wlroots) during compilation, it strongly suggests your Emacs build is compatible with, or even specifically built for, Wayland. However, this method isn't foolproof as the presence of Wayland-related libraries doesn't guarantee active usage during runtime.
2. Examining the Emacs Messages buffer
Launch Emacs and then open the Messages buffer (usually M-x messages). Carefully review the messages that appear during Emacs startup. Look for any log entries related to Wayland initialization or connection. Messages indicating successful Wayland connections would confirm its usage. However, absence of such messages doesn't automatically mean you're not using Wayland; the initialization might be silent.
3. Using Emacs Lisp code (Advanced Method)
For a more programmatic approach, you can leverage Emacs Lisp's capabilities. Add the following code snippet to your Emacs configuration file (init.el):
(defun check-wayland ()
(interactive)
(message "Wayland: %s" (string-match "wayland" (getenv "XDG_SESSION_TYPE"))))
(check-wayland)
This code checks the environment variable XDG_SESSION_TYPE. If your session is using Wayland, the XDG_SESSION_TYPE variable will often contain "wayland." The function then displays this information within Emacs.
Important Note: This method relies on the XDG_SESSION_TYPE variable being correctly set by your desktop environment. This might not always be the case.
4. Checking your Desktop Environment's Settings
Your desktop environment (GNOME, KDE Plasma, etc.) usually provides information about your active display server. Check the system settings or monitor configuration within your desktop environment. This approach is indirect, but confirming Wayland is the active display server strengthens the case that your Emacs instance is also using Wayland.
Troubleshooting Potential Issues
If you've tried these methods and are still uncertain, consider the following:
- Emacs Build: Ensure your Emacs was compiled with Wayland support. Refer to your Emacs's build instructions or package manager documentation.
- Wayland Support on Your System: Verify that your operating system and graphics drivers fully support Wayland.
- Desktop Environment Configuration: Make sure your desktop environment is correctly configured to use Wayland.
By combining these methods, you can confidently determine whether your Emacs is running under Wayland. Remember to consult your specific distribution's documentation for more detailed instructions on verifying Wayland support and configuration.