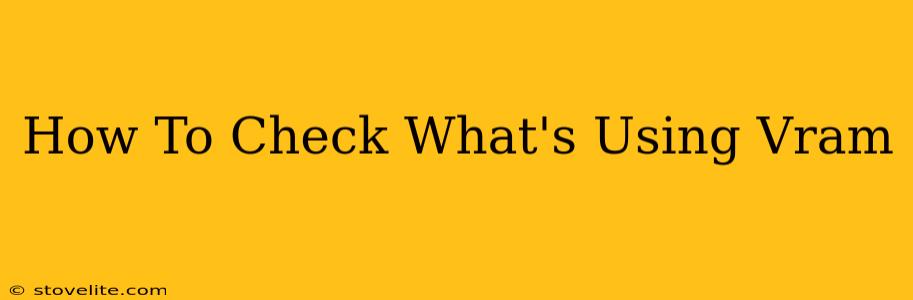Knowing what's hogging your VRAM (Video RAM) is crucial for troubleshooting performance issues in games and graphics-intensive applications. A lack of available VRAM can lead to stuttering, lag, crashes, and overall poor performance. This guide will walk you through several methods to identify the VRAM-hungry processes on your Windows and macOS systems.
Understanding VRAM Usage
Before diving into the methods, let's briefly understand what VRAM is and why monitoring it is important. VRAM, or video memory, is dedicated RAM for your graphics card. It stores textures, models, and other visual data needed for rendering images on your screen. When applications demand more VRAM than available, your system will resort to slower system RAM (which significantly impacts performance). This is called "VRAM swapping" and is a clear indicator of a VRAM bottleneck.
How to Check VRAM Usage on Windows
Windows offers several ways to monitor VRAM usage, catering to different user skill levels.
Method 1: Task Manager (Easiest Method)
The simplest method is using the Task Manager. This built-in tool provides a quick overview of resource usage, including VRAM.
- Open Task Manager: Press
Ctrl + Shift + Escor right-click on the taskbar and select "Task Manager." - Navigate to the "Performance" tab: You'll find a graphical representation of your CPU, memory, disk, and GPU usage.
- Select "GPU 0" (or similar): This will show a breakdown of GPU usage, including VRAM usage by individual processes. The list will show which applications are consuming the most VRAM.
- Identify the culprits: Look for processes consuming a disproportionate amount of VRAM. This is often a game, video editing software, or a demanding 3D application.
Method 2: Resource Monitor (Detailed View)
For a more detailed analysis, use the Resource Monitor.
- Open Resource Monitor: Search for "Resource Monitor" in the Windows search bar and open it.
- Navigate to the "GPU" tab: This tab provides a more granular breakdown of VRAM usage, including the amount of dedicated and shared VRAM being used.
- Analyze VRAM usage: The list shows processes and their corresponding VRAM consumption. This provides a more precise identification of VRAM-intensive applications.
Method 3: GPU-Z (Third-Party Tool)
GPU-Z is a free, lightweight utility providing comprehensive information about your graphics card, including real-time VRAM usage.
- Download and install GPU-Z: It's readily available online.
- Run GPU-Z: Once installed, open GPU-Z. It will display detailed information about your GPU, including VRAM usage. This can often provide additional insights.
How to Check VRAM Usage on macOS
macOS offers its own tools for monitoring VRAM usage, though not as readily accessible as on Windows.
Method 1: Activity Monitor (macOS Equivalent to Task Manager)
Activity Monitor is the macOS equivalent of Windows Task Manager.
- Open Activity Monitor: Search for "Activity Monitor" in Spotlight search (Cmd + Space).
- Select the "Memory" tab: While it doesn't directly show VRAM, the "Memory" tab can provide an indication of overall memory pressure. High memory usage might suggest a VRAM bottleneck if you are running graphically intensive applications. Look at the "Memory Used" column for high-consuming processes.
Method 2: Using Third-Party Applications (Recommended for Specific VRAM Insights)
Unfortunately, macOS doesn't have a built-in tool to directly and clearly display VRAM usage like Windows. Third-party applications, such as those available on the Mac App Store, can provide this functionality. Search for "GPU monitor" or "VRAM monitor" on the Mac App Store to find suitable options.
Troubleshooting High VRAM Usage
Once you've identified the culprit, consider these troubleshooting steps:
- Close unnecessary applications: Free up VRAM by closing applications that aren't actively in use.
- Lower graphics settings: If it's a game, reduce the graphics settings (resolution, texture quality, etc.) to lessen the VRAM demand.
- Upgrade your graphics card: If you consistently run out of VRAM, upgrading to a graphics card with more VRAM is a solution.
- Check for driver updates: Ensure your graphics card drivers are up-to-date. Outdated drivers can sometimes lead to inefficient VRAM usage.
By following these methods, you'll gain valuable insights into your VRAM usage, empowering you to optimize your system's performance and tackle those pesky lag issues. Remember to choose the method most suitable to your technical comfort level and operating system.