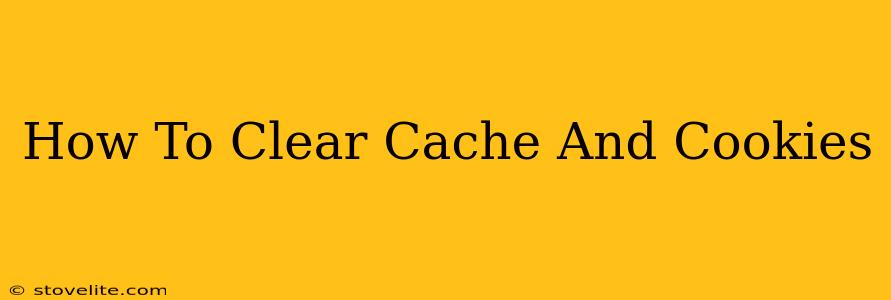Are you experiencing slow loading times, glitchy websites, or outdated content? Clearing your browser's cache and cookies is often the solution. This simple process can significantly improve your browsing experience and enhance your online security. This guide will walk you through how to clear your cache and cookies on various popular browsers.
What are Cache and Cookies?
Before diving into the how-to, let's understand what cache and cookies are:
Cache: Your browser stores frequently accessed website data (images, scripts, etc.) in a cache. This speeds up loading times for sites you visit often. However, outdated cached data can lead to problems.
Cookies: Websites use cookies to store small pieces of information on your computer. This information can include your login details, preferences, and browsing history. While some cookies are essential for website functionality, others might track your online activity.
Why Clear Your Cache and Cookies?
There are several compelling reasons to regularly clear your cache and cookies:
- Faster Browsing: Removing outdated cached data can dramatically improve your browsing speed.
- Improved Website Functionality: Clearing the cache often resolves display issues and prevents websites from malfunctioning.
- Enhanced Security: Removing cookies can help protect your privacy by deleting tracking information.
- Resolving Login Issues: Sometimes, old cookies can interfere with website logins. Clearing them can solve this problem.
- Updating Website Content: Clearing your cache ensures you see the latest version of websites, not an outdated cached version.
How to Clear Cache and Cookies on Different Browsers
The steps may vary slightly depending on your browser. Here's a breakdown for some of the most popular browsers:
Google Chrome:
- Open Chrome and click the three vertical dots (More) in the top right corner.
- Select Settings.
- Click Privacy and security, then Clear browsing data.
- Choose a time range (last hour, last day, etc.) or select "All time" for a thorough cleaning.
- Check the boxes next to "Cookies and other site data" and "Cached images and files." You can also select other items if needed (like browsing history or passwords, but be cautious with passwords!).
- Click "Clear data."
Mozilla Firefox:
- Open Firefox and click the three horizontal lines (menu) in the top right corner.
- Select Settings.
- Go to the Privacy & Security panel.
- Under "Cookies and Site Data," click "Clear Data..."
- Choose a time range or select "All time."
- Check the boxes next to "Cookies and Site Data" and "Cached Web Content."
- Click "Clear."
Safari (macOS):
- Open Safari and go to Safari > Preferences.
- Click the Privacy tab.
- Click "Manage Website Data."
- Review the listed cookies and select those you want to remove. You can also click "Remove All" to clear all cookies.
- To clear the cache, you need to use a different method. Close all Safari windows, then reopen the browser. The cache will be automatically cleared when Safari restarts. (Note: this process can be different on iOS Safari).
Microsoft Edge:
- Open Edge and click the three horizontal dots (More actions) in the top right corner.
- Select Settings.
- Click Privacy, search, and services.
- Under "Clear browsing data," click "Choose what to clear."
- Select a time range.
- Check the boxes for "Cookies and other site data" and "Cached images and files."
- Click "Clear now."
Troubleshooting Tips
- Website still not working? Try clearing your browser cache and cookies again, restarting your computer, or checking your internet connection.
- Worried about losing important data? Remember that clearing your cache and cookies primarily affects temporary files; your important data, like bookmarks and passwords, are generally stored separately and remain unaffected.
By regularly clearing your cache and cookies, you can ensure a smoother, safer, and more efficient online experience. Remember to follow these steps on all your browsers for optimal results.