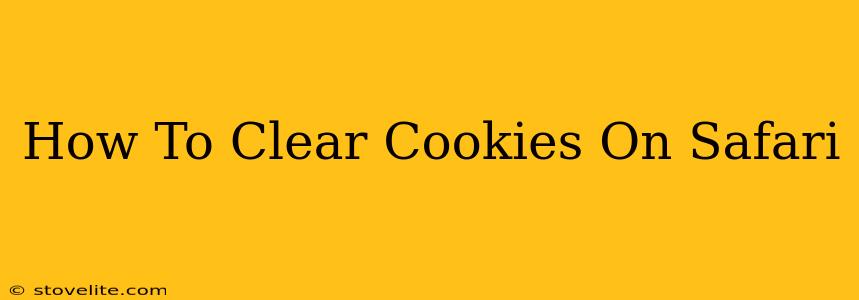Cookies. Those tiny text files that websites leave on your computer. While they can make browsing more convenient by remembering your preferences and login information, they can also impact your privacy and security. Knowing how to clear your Safari cookies is a crucial step in maintaining online safety and a clean browsing experience. This comprehensive guide will walk you through clearing cookies on Safari across all your devices – Mac, iPhone, and iPad.
Why Clear Your Safari Cookies?
Before we dive into the how, let's understand the why. Clearing your Safari cookies offers several benefits:
- Enhanced Privacy: Cookies can track your browsing activity across different websites. Clearing them helps limit this tracking.
- Improved Security: Outdated or compromised cookies can pose security risks. Regular clearing minimizes these risks.
- Resolving Website Issues: Sometimes, old cookies can interfere with website functionality. Clearing them can fix these problems.
- Freeing Up Space: While individual cookies are small, a large accumulation can consume disk space.
Clearing Cookies on Safari for Mac
Clearing cookies on your Mac using Safari is straightforward. Follow these steps:
- Open Safari: Launch the Safari web browser on your Mac.
- Access Safari Preferences: Click on "Safari" in the menu bar at the top of your screen, and then select "Preferences."
- Navigate to Privacy: In the Preferences window, click on the "Privacy" tab.
- Manage Website Data: Locate the "Manage Website Data" button and click it. This will display a list of all the websites that have stored cookies on your Mac.
- Remove Cookies: You can choose to remove cookies from specific websites or remove all website data at once. If you want to remove all cookies, click the "Remove All" button. Confirm your action when prompted.
Clearing Specific Cookies on Safari for Mac
If you only want to remove cookies from specific websites, you can do so by searching for the website in the list. Select the website(s) and then click the "Remove" button.
Clearing Cookies on Safari for iPhone and iPad
The process for clearing cookies on your iPhone or iPad is slightly different but equally simple:
- Open Settings: Tap the "Settings" app on your iPhone or iPad's home screen.
- Find Safari: Scroll down and tap on "Safari."
- Clear History and Website Data: Tap "Clear History and Website Data." A confirmation prompt will appear; tap "Clear History and Data" to confirm.
Important Note on iPhone/iPad:
This action clears not only cookies but also your browsing history and other website data. If you only want to clear cookies and retain your browsing history, you might need to consider using a third-party browser or exploring more advanced Safari settings (which may vary across iOS versions).
Preventing Future Cookie Accumulation (Optional)
While clearing cookies regularly is beneficial, you can also take steps to limit their accumulation:
- Use Private Browsing: Safari offers a "Private" or "Incognito" browsing mode. This prevents websites from storing cookies during your session.
- Block Cookies (Advanced): Safari allows you to configure specific cookie blocking settings within the Privacy section of your preferences. However, this may impact the functionality of some websites.
Conclusion: Maintaining a Clean and Secure Safari Experience
Regularly clearing your Safari cookies is an essential part of maintaining online privacy and security. By following these simple steps, you can keep your browsing experience clean, efficient, and secure across your Mac, iPhone, and iPad. Remember to weigh the benefits against the potential impact on website functionality when making decisions about cookie management.