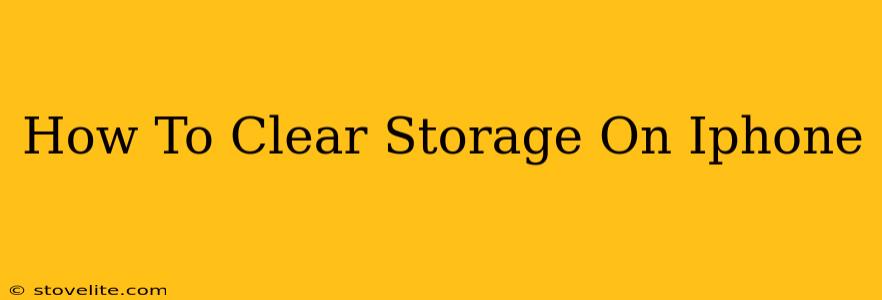Is your iPhone running low on storage? Feeling frustrated by those dreaded "Storage Almost Full" warnings? You're not alone! Many iPhone users grapple with storage issues. Fortunately, clearing up space on your iPhone is easier than you think. This comprehensive guide will walk you through various methods, from simple steps to more advanced techniques, to reclaim valuable gigabytes and keep your iPhone running smoothly.
Understanding iPhone Storage
Before diving into the solutions, let's quickly understand what's taking up space on your iPhone. Common culprits include:
- Photos and Videos: These are often the biggest storage hogs. High-resolution images and videos quickly consume gigabytes.
- Apps: Apps themselves, along with their associated data (caches, temporary files), can occupy significant space.
- Messages: Text messages, images, and videos exchanged through iMessage can accumulate over time.
- Music: Downloaded music files contribute to your storage usage.
- Other Data: This includes various files downloaded from the internet, documents, and other data associated with your apps.
Quick Tips to Free Up iPhone Storage
Let's start with some easy wins:
- Delete Unused Apps: Go through your app library and uninstall any apps you haven't used in months. This is a fast way to reclaim space. You can always redownload them later if needed.
- Offload Unused Apps: This option removes the app but keeps its data. You can reinstall the app later and your data will be restored. This is useful if you want to retain app data without keeping the app taking up space.
- Delete Old Messages: Regularly delete old message threads, especially those with large attachments.
- Empty the Downloads Folder: Check your downloads folder and delete any unwanted files.
Deeper Dive: Advanced Storage Management Techniques
For a more thorough storage cleanup, consider these advanced techniques:
Managing Photos and Videos
- iCloud Photos: Enable iCloud Photos to automatically upload your photos and videos to the cloud, freeing up space on your device. Remember you'll need sufficient iCloud storage.
- Optimize iPhone Storage: Within the iPhone's settings, you can choose to "Optimize iPhone Storage." This automatically deletes photos and videos from your device but keeps them available for download through iCloud.
- Delete Unwanted Photos and Videos: Be ruthless! Go through your photo library and delete blurry pictures, duplicates, and anything you no longer need.
Managing Apps and Their Data
- Check App Storage: Go to Settings > iPhone Storage to see which apps are consuming the most space. You can then selectively delete apps or manage their data.
- Clear App Cache: While not all apps allow it, some apps have settings to clear their cache, which can free up considerable space. Check your individual apps for this option.
Other Storage Saving Tips
- Use Cloud Storage: Utilize cloud storage services like Google Drive, Dropbox, or OneDrive to store files and documents, keeping them off your iPhone.
- Stream Music Instead of Downloading: Streaming music services avoid the need to download large music files.
- Delete Old Voice Memos: If you frequently record voice memos, remember to review and delete old recordings.
Monitoring Your iPhone Storage
Regularly check your iPhone's storage usage to stay on top of things. It's much easier to manage small amounts of storage than to deal with a completely full device. By following the tips in this guide, you can keep your iPhone storage clean, efficient, and ready to handle everything you need it to. Remember to be proactive! Regularly deleting unnecessary files will prevent future storage issues.