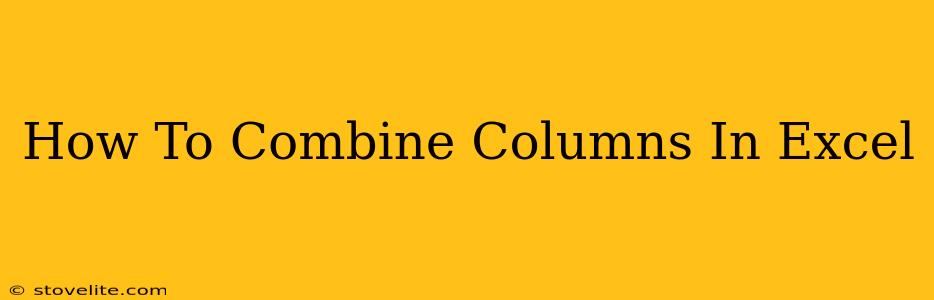Combining columns in Excel is a fundamental task for data manipulation and cleaning. Whether you need to merge data for analysis, reporting, or simply to improve readability, mastering this skill is essential. This guide will walk you through various methods, from simple concatenation using the & operator to more advanced techniques using functions like CONCATENATE and TEXTJOIN.
Understanding the Methods for Combining Columns
Several approaches exist for combining columns in Excel, each with its own strengths and weaknesses. Choosing the right method depends on your specific needs and the complexity of your data.
Method 1: Using the Ampersand (&) Operator
This is the simplest method for combining text strings from different columns. The ampersand acts as a concatenation operator, joining two or more text strings together.
Example:
Let's say you have data in column A (First Name) and column B (Last Name). To combine them into a single "Full Name" column (column C), you would use the following formula in cell C2:
=A2&" "&B2
This formula concatenates the contents of A2, adds a space (" "), and then adds the contents of B2. You can then drag this formula down to apply it to the rest of your data.
Method 2: Using the CONCATENATE Function
The CONCATENATE function offers a more structured approach to combining text strings from multiple columns. It's particularly useful when you're working with more than two columns or need to add separators between the combined text.
Example:
To combine data from columns A, B, and C, separated by commas, use the following formula:
=CONCATENATE(A2,", ",B2,", ",C2)
Method 3: Using the TEXTJOIN Function (Excel 2019 and later)
The TEXTJOIN function is a powerful tool for combining text strings, offering greater flexibility than CONCATENATE. It allows you to specify a delimiter (separator) and to ignore empty cells.
Example:
To combine data from columns A, B, and C, separated by hyphens, and ignore empty cells, use this formula:
=TEXTJOIN("-",TRUE,A2:C2)
The TRUE argument indicates that empty cells should be ignored.
Handling Different Data Types
While the above methods primarily focus on text strings, you can adapt them to handle numbers and dates. However, you might need to use functions like TEXT to convert numbers and dates to text before concatenation.
Example (Combining Numbers and Text):
Let's say column A contains order numbers (numbers) and column B contains order status (text). To combine them, you might use:
=A2&" - "&B2
This directly combines the number and text; however, ensure your number format in column A is suitable to the desired output.
Advanced Techniques and Troubleshooting
- Error Handling: If you expect empty cells, consider using the
IFfunction to handle potential errors. For example:=IF(A2="", "", A2&" "&B2)This will leave the combined cell blank if A2 is empty. - Custom Separators: Use any character or string as a separator between your combined data, such as commas, hyphens, spaces, or even more complex separators.
- Large Datasets: For very large datasets, consider using Power Query (Get & Transform Data) for more efficient data manipulation. Power Query provides a more visual and powerful way to combine and clean your data.
Optimizing Your Excel Workflow for Combining Columns
By understanding these different methods, you can choose the best approach for combining your columns efficiently and accurately. Remember to consider your data types, handle potential errors, and choose the most appropriate function based on your Excel version and data complexity. Mastering these techniques will greatly enhance your Excel proficiency and streamline your data analysis tasks.