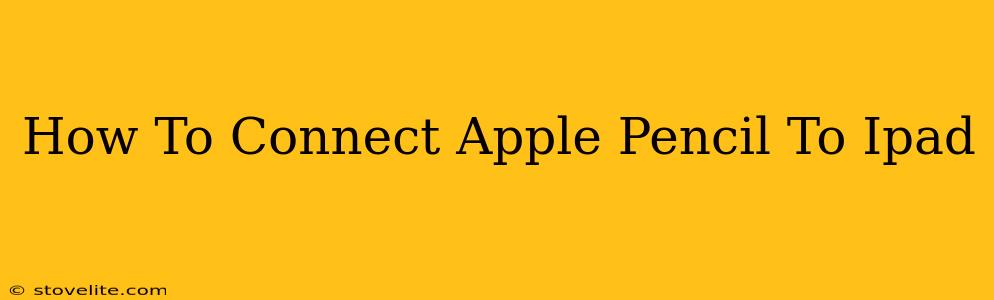Connecting your Apple Pencil to your iPad is usually a seamless process, but a little guidance can be helpful, especially if you're a new user. This guide will walk you through the steps for both the first-generation and second-generation Apple Pencils, ensuring a smooth connection every time.
Connecting Your Apple Pencil (1st Generation)
The first-generation Apple Pencil requires a slightly different approach than its successor. Here's how to connect it:
Step 1: Charge Your Apple Pencil
Before you begin, ensure your Apple Pencil is charged. The first-generation Apple Pencil charges by plugging directly into the Lightning port of your iPad. You'll see a charging indicator light on the Pencil.
Step 2: Pair Your Apple Pencil
Once charged, plug the Apple Pencil into your iPad's Lightning port. This will automatically pair the Pencil with your iPad. You should see a pairing notification on your iPad screen.
Step 3: Verify the Connection
After a few seconds, the pairing process should be complete. You can now test the connection by opening a compatible app like Notes or Procreate and attempting to write or draw.
Troubleshooting: If you encounter issues, try restarting your iPad. Sometimes a simple reboot can resolve minor connection problems.
Connecting Your Apple Pencil (2nd Generation)
The second-generation Apple Pencil boasts magnetic charging and pairing. This makes the connection process even simpler.
Step 1: Magnetic Charging & Pairing
Attach your Apple Pencil magnetically to the side of your compatible iPad. This initiates both charging and pairing. You'll feel a satisfying click when it's correctly attached. A charging indicator will appear on your iPad screen.
Step 2: Confirm the Connection
Once the Apple Pencil is attached, wait a few moments for the connection to establish. You can then open your preferred drawing or note-taking app to confirm that it's working correctly.
Step 3: Disconnecting Your Apple Pencil (2nd Gen)
To disconnect, simply carefully detach the Apple Pencil from your iPad. It will automatically disconnect.
Troubleshooting: If your second-generation Apple Pencil isn't charging or pairing, make sure you're using a compatible iPad model. Check the charging contacts on both the iPad and the Apple Pencil for any obstructions.
Tips for Maintaining Your Apple Pencil Connection
- Keep your iPad software updated: Regular software updates often include bug fixes and performance improvements that can enhance the connection between your Apple Pencil and iPad.
- Clean the connector: Occasionally clean the connector on your Apple Pencil and your iPad's Lightning port (for 1st generation) to ensure a clean connection. Use a soft, dry cloth.
- Check for interference: In rare cases, external interference might affect the connection. Try moving away from potential sources of interference.
By following these steps and tips, you'll be able to connect your Apple Pencil to your iPad quickly and easily, ensuring you're ready to unleash your creativity! Enjoy!