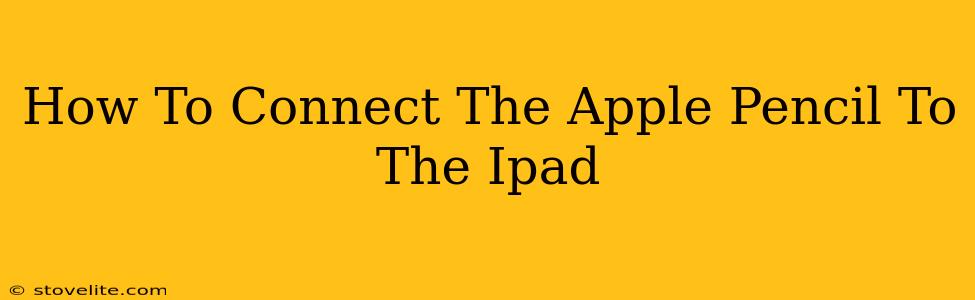Connecting your Apple Pencil to your iPad is generally a seamless process, but a little guidance can be helpful, especially if you're new to the Apple ecosystem. This guide will walk you through connecting both the first-generation Apple Pencil and the second-generation Apple Pencil, covering troubleshooting tips along the way.
Connecting Your First-Generation Apple Pencil
The first-generation Apple Pencil requires a little more hands-on connection than its successor. Here's how to do it:
Step 1: Charge Your Apple Pencil
Before you begin, ensure your Apple Pencil is charged. A low battery can prevent a successful connection. Plug the Lightning connector into the Apple Pencil and then connect the other end to a power adapter or your iPad.
Step 2: Pair Your Apple Pencil
- Plug it in: Connect the Apple Pencil to your iPad's Lightning port using the adapter (included with the Pencil).
- Wait for the pairing: A pairing animation will appear on your iPad's screen once the connection is established.
- Confirmation: You'll receive a notification that your Apple Pencil is connected. You're now ready to use it!
Troubleshooting First-Generation Apple Pencil Connection Issues
- iPad not recognizing the Apple Pencil: Try restarting your iPad. If the issue persists, check for any software updates for both your iPad and the iOS operating system.
- Apple Pencil not charging: Make sure you're using the correct Lightning connector and that it's securely plugged into both the Pencil and your iPad/power source. Try a different power adapter or cable.
- Intermittent connection: Check for any debris or damage to the Lightning connectors on both the Apple Pencil and your iPad.
Connecting Your Second-Generation Apple Pencil
The second-generation Apple Pencil boasts magnetic pairing and wireless charging, making the connection process even simpler.
Step 1: Magnetic Pairing and Charging
- Attach to your iPad: Simply attach the Apple Pencil to the magnetic connector on the side of your iPad. You'll hear a satisfying click. This will both charge the Pencil and pair it automatically.
- Confirmation: You will typically see a brief animation on your iPad screen confirming the connection. Check your iPad’s Settings > Apple Pencil to make sure it's paired and ready to go.
Troubleshooting Second-Generation Apple Pencil Connection Issues
- Not charging: Ensure the Apple Pencil is securely attached to the magnetic connector on your iPad. Try cleaning the magnetic connectors on both the Pencil and the iPad.
- Not Pairing: A restart of your iPad could resolve this. If not, check for iOS updates. If issues persist, consider contacting Apple Support.
Using Your Apple Pencil
Once your Apple Pencil is connected, you can start using it with various apps, including Notes, drawing apps, and more. Experiment with the different features and pressure sensitivity to unlock its full potential!
Keeping Your Apple Pencil Connected
To ensure a consistent connection, it's recommended to keep your iPad's software updated and to occasionally clean the connectors of both your iPad and your Apple Pencil using a soft, lint-free cloth.
Remember to consult Apple's official support website for detailed troubleshooting information and assistance if you encounter any persistent connection problems. This guide should provide a solid foundation for successfully connecting your Apple Pencil to your iPad.