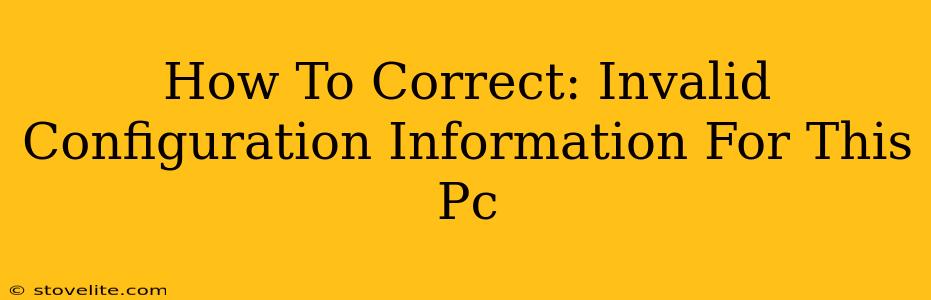The dreaded "Invalid Configuration Information for this PC" error can leave you staring blankly at your screen, unable to boot. This frustrating message typically appears during the Windows startup process and indicates a problem with your system's configuration files, drivers, or hardware. Don't panic! This comprehensive guide will walk you through troubleshooting and resolving this issue.
Understanding the Error
Before diving into solutions, let's understand what causes this error. The "Invalid Configuration Information" message usually stems from issues affecting the BOOT.INI file (older Windows versions) or the BCD (Boot Configuration Data) store (Windows Vista and later). These files contain crucial information about your operating system and how your computer should boot. Corruption or damage to these files can lead to this error. Other culprits include:
- Recent hardware changes: Adding new hardware, such as RAM or a hard drive, without proper configuration can trigger this error.
- Driver issues: Faulty or incompatible drivers can disrupt the boot process.
- Corrupted system files: Malware, power surges, or improper shutdowns can corrupt essential system files.
- Failed Windows updates: Incomplete or faulty Windows updates are a common cause.
- Hard drive problems: Physical damage or errors on your hard drive can prevent Windows from booting.
Troubleshooting Steps: Fixing "Invalid Configuration Information"
The following steps provide a systematic approach to resolving this error. Start with the simplest solutions and work your way down.
1. Restart Your Computer
Sometimes, a simple restart can resolve temporary glitches. Try restarting your PC a few times before moving to more advanced troubleshooting steps.
2. Check Your Hardware Connections
Ensure all your hardware components are securely connected. Pay close attention to:
- RAM modules: Make sure they are properly seated in their slots.
- Hard drive/SSD cables: Verify that data and power cables are firmly connected.
- Internal components: Check for any loose connections inside your computer case.
3. Boot from the Windows Installation Media
This is a crucial step. You'll need a Windows installation disc or USB drive.
- Boot from the media: Change your BIOS settings to boot from the installation media. The exact key to access BIOS varies depending on your motherboard manufacturer (usually Del, F2, F10, F12, or Esc).
- Repair your startup: Once booted from the installation media, select "Repair your computer."
- Startup Repair: This tool attempts to automatically detect and fix boot problems. Let it run its course. If unsuccessful, proceed to the next steps.
4. Use the System File Checker (SFC)
The System File Checker is a built-in Windows utility that scans for and repairs corrupted system files.
- Access Command Prompt: From the Windows installation media's repair options, choose "Command Prompt."
- Run SFC scan: Type
sfc /scannowand press Enter. Allow the scan to complete. This may take some time.
5. Rebuild the BCD (Boot Configuration Data)
If SFC doesn't resolve the issue, rebuilding the BCD might be necessary. This involves using the bootrec command in the Command Prompt.
- Access Command Prompt (as above): Again, you'll need the Command Prompt from the Windows installation media's repair options.
- Run bootrec commands: Execute the following commands one by one, pressing Enter after each:
bootrec /fixmbrbootrec /fixbootbootrec /scanosbootrec /rebuildbcd
6. Check for Malware
Malware can corrupt system files, leading to boot errors. If you suspect malware, scan your system with a reputable antivirus program after booting from a live USB or another clean system.
7. Consider a System Restore
If you have a system restore point created before the error started occurring, restoring your system to that point might resolve the problem. This option is accessible through the System Recovery Options in the Windows installation media.
8. Reinstall Windows (Last Resort)
If all else fails, reinstalling Windows is the last resort. Remember to back up your important data before attempting this.
Preventing "Invalid Configuration Information"
- Regular backups: Create regular backups of your important data to prevent data loss in case of system failure.
- Install updates promptly: Keep your Windows system updated with the latest patches and security updates.
- Avoid abrupt shutdowns: Avoid turning off your computer abruptly, as this can lead to system file corruption.
- Use a reliable antivirus program: Regularly scan your system for malware to prevent potential damage.
- Proper hardware installation: Carefully install new hardware and ensure all drivers are updated and compatible.
By following these steps, you should be able to resolve the "Invalid Configuration Information for this PC" error and get your system running smoothly again. Remember to be patient and methodical in your troubleshooting. If the problem persists after trying these solutions, consider seeking professional help from a computer repair technician.