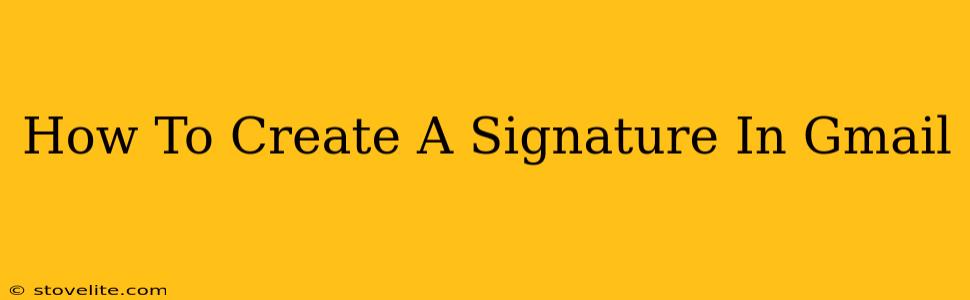Creating a professional email signature in Gmail is crucial for branding and making a strong first impression. A well-crafted signature boosts your professionalism and provides recipients with easy ways to connect with you. This guide will walk you through creating and customizing your Gmail signature, covering everything from the basics to advanced techniques.
Understanding the Importance of a Gmail Signature
Before diving into the how-to, let's understand why a Gmail signature is essential:
- Professionalism: A well-designed signature adds a polished touch to your emails, reflecting your brand or personal image.
- Branding: Include your logo and relevant branding elements to reinforce your brand identity in every communication.
- Contact Information: Make it easy for recipients to contact you through your website, phone number, social media links, etc.
- Consistency: Maintain a consistent brand image across all your communications.
- Call to Action (CTA): Guide recipients to take specific actions, such as visiting your website or scheduling a call.
Creating Your Gmail Signature: A Step-by-Step Process
Here's how to create a signature in Gmail, broken down for easy understanding:
Step 1: Accessing Gmail Settings
- Open your Gmail account.
- Click on the gear icon (Settings) located in the upper right corner.
- Select "See all settings" from the dropdown menu.
Step 2: Navigating to the Signature Section
- In the "Settings" tab, find the "Signature" section. It's usually towards the top.
Step 3: Creating Your Signature
- Create your signature text: In the "Create new signature" box, type your desired signature. Use plain text or HTML to format it.
- Include essential information: Your full name, title, company name, phone number, email address, website URL, and relevant social media links.
- Format your signature: Use appropriate line breaks to improve readability. You can also use basic formatting like bold text (bold text) or italics (italics).
- Add your logo: You can add your logo by inserting an image. Make sure it's a reasonably small file size to prevent large email sizes.
Step 4: Advanced Signature Customization (HTML)
For more control over your signature's appearance, you can use HTML. This allows for more sophisticated formatting, including:
- Precise control over spacing and alignment: Use HTML tags to fine-tune the layout of your signature.
- Custom fonts and colors: Make your signature stand out with unique fonts and colors.
- Adding buttons: Create clickable buttons that link to your website or social media profiles.
Caution: Only use HTML if you're comfortable with HTML coding. Incorrect HTML can lead to formatting issues.
Step 5: Choosing Signature Placement
Select where you want your signature to appear:
- "Top of new messages": Your signature will appear above the message body.
- "Bottom of new messages": Your signature will appear below the message body (recommended).
- Mobile device signature: Adjust the signature for mobile separately if needed for cleaner mobile viewing.
Step 6: Saving Your Changes
Once you're happy with your signature, click the "Save Changes" button at the bottom of the page.
Optimizing Your Gmail Signature for Maximum Impact
Consider these tips for optimizing your Gmail signature:
- Keep it concise: Avoid lengthy signatures; aim for brevity and clarity.
- Use a professional tone: Maintain a professional tone that reflects your brand and personality.
- Test your signature: Send a test email to yourself to ensure it looks exactly as you intended.
- Regularly update: Keep your signature up-to-date with changes to your contact information.
- Consider mobile: Design for readability on various devices.
By following these steps, you can create a professional and effective Gmail signature that enhances your communication and strengthens your brand presence. Remember to regularly review and update your signature to ensure accuracy and relevance.