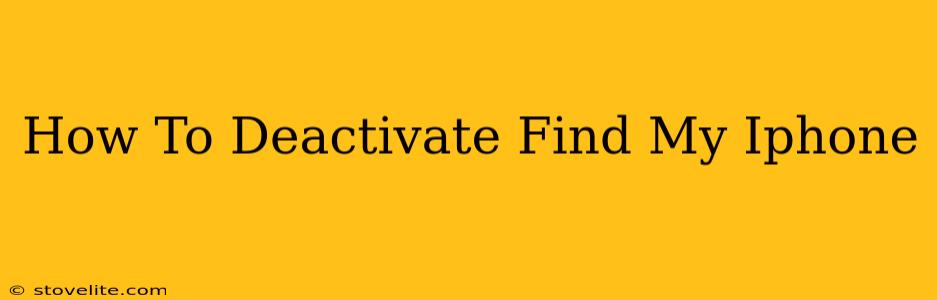Losing your iPhone is a nightmare, but thankfully, Apple's "Find My" feature can help locate it. However, you might want to deactivate Find My iPhone for various reasons, such as selling your device, giving it away, or simply wanting to remove it from your Apple ID. This comprehensive guide will walk you through the process, ensuring a smooth and secure deactivation.
Why Deactivate Find My iPhone?
Before diving into the how-to, let's understand why you might need to deactivate Find My iPhone:
- Selling or Giving Away Your iPhone: Find My iPhone needs to be deactivated before you can transfer ownership. Otherwise, the new owner won't be able to fully utilize the device.
- Troubleshooting Issues: Sometimes, technical problems might require you to turn off Find My iPhone temporarily.
- Removing from Your Apple ID: If you're no longer using the device but it's still linked to your Apple ID, deactivation is necessary.
- Factory Reset: You'll need to deactivate Find My before you can erase all data from your iPhone and factory reset it.
How to Deactivate Find My iPhone: The Process
There are two main ways to deactivate Find My iPhone: through your iPhone's settings or through iCloud.com.
Method 1: Deactivating Find My iPhone Through Your iPhone's Settings
This method is the most straightforward if you still have access to your iPhone.
- Open Settings: Locate and tap the "Settings" app on your iPhone's home screen. It usually features a gray icon with gears.
- Tap Your Apple ID: At the top of the Settings menu, you'll see your name and Apple ID. Tap on it.
- Select "Find My": Scroll down and tap on "Find My".
- Choose "Find My iPhone": Tap "Find My iPhone."
- Turn Off Find My iPhone: Toggle the "Find My iPhone" switch to the OFF position. You'll likely be prompted to enter your iPhone's passcode for verification.
- Confirm Deactivation: A confirmation message will appear. Carefully review it before confirming.
Method 2: Deactivating Find My iPhone Through iCloud.com
If you don't have access to your iPhone, you can deactivate Find My iPhone using iCloud.com.
- Access iCloud.com: Go to iCloud.com in your web browser on a computer or other device.
- Sign In: Log in using your Apple ID and password associated with the iPhone you want to deactivate.
- Select "Find My": Click on "Find My" from the list of iCloud apps.
- Choose "Devices": In the "Find My" app, select "Devices."
- Select Your iPhone: Choose the specific iPhone you wish to deactivate Find My on from the list of devices.
- Remove iPhone: Click the "Remove from Account" button. You'll need to confirm this action.
Important Considerations:
- Passcode: You'll need your iPhone's passcode to deactivate Find My iPhone through the device's settings. Without it, you can't proceed.
- Internet Connection: Both methods require an active internet connection. Ensure your device or computer has a stable connection.
- Apple ID and Password: Remember your Apple ID and password—you'll need them to access iCloud.com and deactivate Find My iPhone remotely.
- Security: Deactivating Find My iPhone removes a crucial security layer. Take appropriate measures to protect your device after deactivation.
By following these steps, you can successfully deactivate Find My iPhone and proceed with selling, gifting, or troubleshooting your device with confidence. Remember to prioritize data security and always keep your Apple ID and password secure.