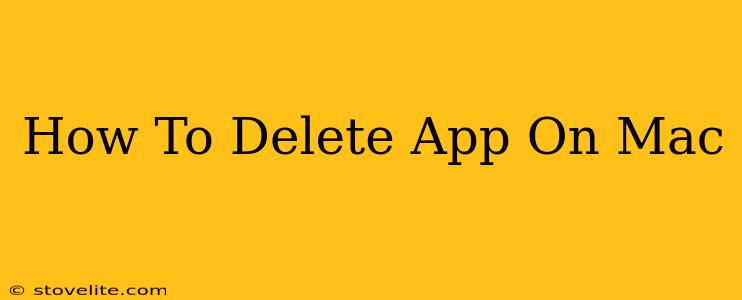Deleting apps on your Mac is easier than you might think. There are several methods, each with its own advantages, depending on how you originally installed the application. This guide will walk you through each method, ensuring you completely remove the app and any associated files.
Method 1: The Drag-and-Drop Method (For Apps from the Applications Folder)
This is the simplest way to delete most applications. Many apps you download are installed directly into your Applications folder.
-
Locate the App: Open your Applications folder (usually found in the Finder's sidebar, or you can use Spotlight search by pressing Command + Space and typing "Applications"). Find the app you wish to delete.
-
Drag and Drop: Click and hold the app's icon. Drag it to the Trash icon located in the Dock at the bottom of your screen.
-
Empty the Trash: Once the app is in the Trash, you'll need to empty it to permanently delete the application. Right-click (or Control-click) on the Trash icon and select "Empty Trash." You may be prompted to enter your administrator password.
Important Note: While this method is quick and easy, it often leaves behind supporting files, preferences, and other data associated with the app. For a complete removal, consider the following methods.
Method 2: Using Finder to Delete Supporting Files (For a More Thorough Cleaning)
This method is more thorough and helps remove leftover files that the simple drag-and-drop method misses.
-
Locate Supporting Files: Many applications store supporting files in your user's Library folder, which is hidden by default. To reveal this folder, open Finder, go to Go > Go to Folder... (or press Shift + Command + G).
-
Enter the Library Path: Type
~/Libraryinto the text field and press Enter. -
Find and Delete App Files: Navigate through the folders within the Library (such as
Preferences,Application Support,Caches). Search for folders related to the app you're deleting. Be cautious – only delete folders you're certain are associated with the app. Incorrectly deleting system files can cause problems. -
Empty the Trash: Once you've deleted all the relevant files, empty the Trash as described in Method 1.
Method 3: Using App Cleaner (For a Streamlined Approach)
Several third-party applications are designed to help you uninstall apps completely, removing all associated files. These apps often offer a more user-friendly interface than manually searching through the Library folder. Popular options include AppCleaner and CleanMyMac X. These tools scan for related files and provide a simple way to delete everything at once. Research and choose a reputable app cleaner before use.
Method 4: Uninstalling Apps Installed Through Package Managers (e.g., Homebrew)**
If you installed your application using a package manager like Homebrew, the uninstall process will vary depending on the package manager. Consult the package manager's documentation for instructions on uninstalling specific apps. Homebrew, for example, typically uses the command brew uninstall <app_name>.
Troubleshooting: App Remains or Issues After Deletion
If you are still experiencing issues with an application after attempting to delete it, consider these steps:
- Restart your Mac: A simple restart often resolves lingering issues.
- Check for leftover files: Manually search for any remaining files or folders related to the app.
- Use an app cleaner: As mentioned above, utilizing a third-party app cleaner can be highly effective in removing stubborn remnants.
- Reinstall and then delete: In rare cases, reinstalling the app and then uninstalling it can help remove all associated files.
By following these steps, you can effectively delete any app from your Mac, ensuring a clean and efficient system. Remember to always back up important data before undertaking major system changes.