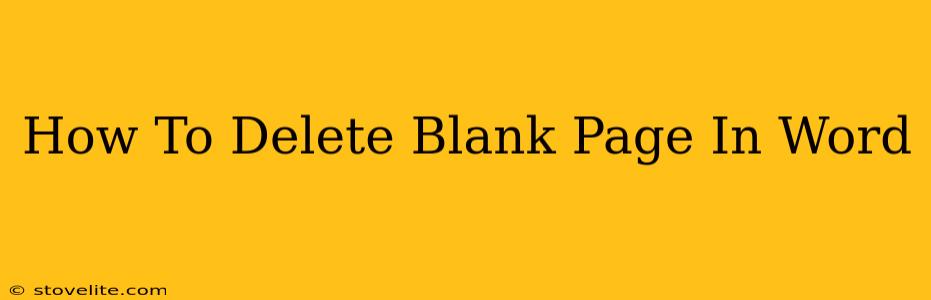Dealing with unwanted blank pages in your Word document can be frustrating. Luckily, there are several easy ways to get rid of them, saving you time and ensuring your document looks clean and professional. This guide will walk you through the most effective methods for deleting those pesky blank pages, regardless of their cause.
Understanding Why Blank Pages Appear
Before diving into the solutions, it's helpful to understand why blank pages might appear in the first place. Common causes include:
- Extra Page Breaks: This is the most frequent culprit. An accidental page break, often inserted by pressing Enter repeatedly, can create an empty page.
- Hidden Formatting: Sometimes, formatting marks like hidden paragraph marks or section breaks can create the illusion of a blank page.
- Table or Image Placement: A table or image spanning multiple pages might leave a blank page if not correctly formatted.
- Software Glitches: Rarely, a software bug or file corruption can lead to unexpected blank pages.
Methods to Delete Blank Pages in Word
Here are several proven methods to effectively remove blank pages from your Word document:
1. The Simple Delete Key Method
This is the most straightforward approach. If the blank page appears to be completely empty (no hidden characters), try simply placing your cursor at the end of the preceding page and pressing the Delete key repeatedly. This will often remove the unwanted blank page instantly.
2. Show/Hide Formatting Marks
Often, a seemingly blank page isn't truly empty. Hidden characters like paragraph marks (¶) or section breaks can create the appearance of a blank page. To reveal these:
- Go to the Home tab.
- In the Paragraph group, click the Show/Hide button (it looks like a paragraph mark).
Once hidden characters are visible, you can easily delete the extra paragraph marks or section breaks causing the blank page.
3. Manually Deleting Page Breaks
If you suspect an extra page break is the problem:
- Locate the Page Break: With formatting marks visible (see step 2), look for the page break symbol (a dotted line) at the end of the page before the blank page.
- Delete the Page Break: Select and delete the page break symbol.
4. Checking for Section Breaks
Section breaks are more powerful than regular page breaks and can sometimes create stubborn blank pages. With formatting marks visible:
- Identify Section Breaks: Look for section break symbols (different symbols depending on the type of break).
- Delete Unnecessary Breaks: Carefully delete any section breaks that aren't needed. Be cautious, as deleting the wrong section break can alter your document's formatting.
5. Using "Select All" and "Find and Replace" (Advanced)
For persistent blank pages, try this more advanced technique:
- Select All: Press Ctrl + A (or Cmd + A on a Mac) to select the entire document.
- Find and Replace: Press Ctrl + H (or Cmd + H on a Mac).
- Find what: Leave this field empty.
- Replace with: Leave this field empty.
- Replace All: Click the Replace All button. This removes all empty paragraphs, often resolving the issue.
Preventing Future Blank Pages
- Avoid Excessive Enter Presses: Resist the urge to press Enter multiple times to create extra spacing. Use the line spacing options instead.
- Careful with Table and Image Placement: Ensure tables and images are correctly formatted to avoid creating unintended page breaks.
- Regularly Save Your Work: This prevents potential data loss due to software glitches.
By following these steps, you can efficiently delete blank pages from your Word documents and create professional-looking results. Remember to save your work frequently to avoid losing your progress. If you still encounter issues, try restarting your computer or contacting Microsoft support for further assistance.