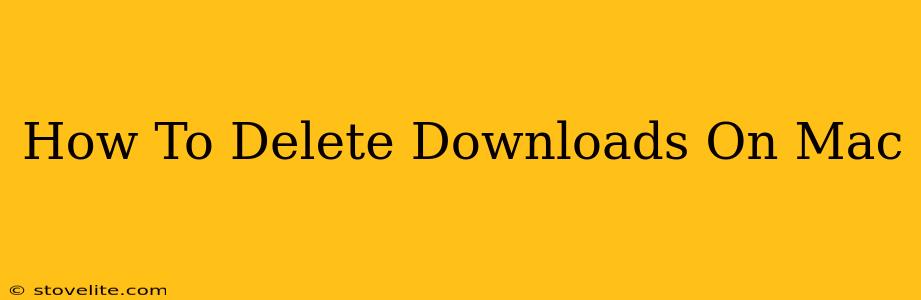Tired of a cluttered Downloads folder slowing down your Mac? This comprehensive guide provides multiple ways to delete downloads on your Mac, from individual files to entire folder cleanups. We'll cover quick methods for deleting recent downloads and more thorough strategies for managing your download history effectively.
Locating Your Downloads Folder
Before we dive into deletion methods, let's ensure you know where to find your Downloads folder. It's usually easily accessible:
- Finder: Open Finder (the blue face icon in your Dock). In the sidebar, under "Favorites," you'll likely see "Downloads." Clicking it opens the folder.
- Go Menu: Alternatively, go to the "Go" menu in the Finder menu bar, then select "Downloads."
Quick Methods to Delete Downloads on Mac
These are perfect for clearing out recent downloads quickly:
Deleting Individual Files:
The simplest method is manually deleting unwanted files. Simply:
- Open your Downloads folder.
- Select the file(s) you wish to delete.
- Right-click (or Control-click) and select "Move to Trash." Alternatively, you can drag and drop the files directly into the Trash.
Emptying the Trash:
Once files are in the Trash, they aren't permanently deleted. To permanently remove them:
- Locate the Trash icon (usually in the Dock).
- Right-click (or Control-click) and select "Empty Trash." A confirmation dialog will appear; click "Empty Trash" again to confirm.
More Advanced Download Management Techniques
For a more thorough cleanup, consider these strategies:
Deleting All Downloads:
To delete everything in your Downloads folder, follow these steps:
- Open your Downloads folder.
- Select all files (Command + A).
- Right-click (or Control-click) and select "Move to Trash."
- Empty the Trash as described above.
Caution: This is a drastic action. Double-check that you don't need any of the files before proceeding!
Using Keyboard Shortcuts:
MacOS offers handy keyboard shortcuts to expedite the process:
- Command + A: Select All
- Command + Delete: Move selected items to Trash
Automating the Cleanup (Advanced):
For users who frequently download files, automating the cleanup process can be beneficial. You could explore using:
- Third-party apps: Several applications specialize in managing and automatically deleting old files. Research apps designed for Mac cleanup and file management. (Note: We do not endorse any specific third-party app here.)
- AppleScript (for advanced users): AppleScript allows for creating custom scripts to automate tasks, including deleting files based on age or size. (Requires some coding knowledge.)
Tips for Preventing a Cluttered Downloads Folder
- Download to Specific Folders: Create folders within your Downloads folder to organize files by type or project.
- Regular Cleanup: Make it a habit to periodically review and delete unnecessary downloads. A weekly or bi-weekly cleanup can significantly reduce clutter.
- Utilize Cloud Storage: Store frequently accessed downloads in cloud services like iCloud Drive, Dropbox, or Google Drive to free up space on your Mac.
Conclusion
Keeping your Mac's Downloads folder organized is crucial for maintaining optimal performance and preventing unnecessary clutter. By employing the methods outlined above – from quick deletions to more advanced cleanup strategies – you can efficiently manage your downloads and keep your Mac running smoothly. Remember to always back up important data before performing significant file deletions.