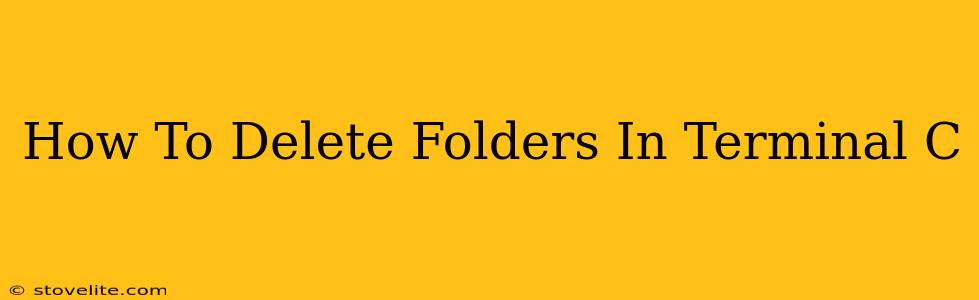Deleting folders from the terminal offers a powerful and efficient way to manage your files, especially when dealing with multiple directories or complex file structures. This guide will walk you through the different commands and best practices for safely removing folders in your terminal, regardless of whether you're using a macOS, Linux, or other Unix-like system.
Understanding the rm Command
The core command for deleting files and folders in the terminal is rm. However, simply using rm can be dangerous, as it permanently deletes data without warning. Therefore, it's crucial to understand the options and best practices to avoid accidental data loss.
rm -r (Recursive Deletion):
The -r (or -R) flag is essential for deleting directories. The r stands for "recursive," meaning it will delete the folder and all its contents, including subfolders and files. Use this with extreme caution!
Example: To delete a folder named "MyFolder," you would use:
rm -r MyFolder
This command will permanently delete "MyFolder" and everything inside it. There's no undo!
rm -rf (Recursive and Force Deletion):
The -f flag stands for "force." This option bypasses any prompts or warnings, making the deletion process even faster but also more dangerous. Only use -rf if you are absolutely sure you want to permanently delete the folder and its contents. There is no going back.
Example: Again, for "MyFolder":
rm -rf MyFolder
This command is irreversible. Use it with extreme care!
rm -i (Interactive Deletion):
The -i flag makes the rm command interactive. Before deleting each item, it will ask you for confirmation. This is a much safer approach, especially when deleting multiple files or folders.
Example:
rm -ri MyFolder
Safe Deletion Practices
Before using any rm command, always follow these best practices:
- Verify the Path: Double-check the path to the folder you're deleting to avoid accidentally removing the wrong directory. Use
pwdto display your current directory. - Backup Important Data: Before performing any potentially destructive operation, back up important data to an external drive or cloud storage.
- Test on a Sample Folder: If you are unsure about a command, test it on a sample folder first to see how it works before applying it to important directories.
- Use
ls -lfor verification: Before deleting, usels -lto list the contents of the directory and make sure you are deleting what you intend to delete.
Alternative Methods
While rm is the primary command, other methods provide a bit more safety and control:
- Trash Can (GUI): For most operating systems, you can simply drag the folder to the trash can. This is generally safer than using the terminal, as the items are moved to the trash for a period of time before being permanently deleted.
mv(Move): Before deleting, consider moving the folder to another location as a backup or to a "trash" directory. This allows you to retrieve the folder later if needed. The commandmv MyFolder /path/to/trash/moves the folder.
Conclusion
Deleting folders in the terminal is a powerful tool, but it requires careful attention to detail. By understanding the rm command's options and following the safety practices outlined here, you can efficiently manage your files while minimizing the risk of accidental data loss. Remember, data loss is irreversible, so proceed with caution and always back up your important work.