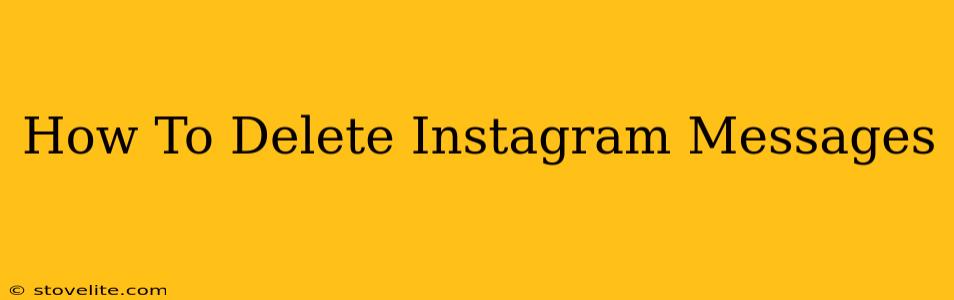Are you looking to declutter your Instagram inbox? Knowing how to delete Instagram messages is crucial for managing your privacy and keeping your Direct Messages organized. This comprehensive guide will walk you through deleting Instagram messages on both your phone and your computer, covering individual messages, entire conversations, and even those pesky disappearing messages.
Deleting Instagram Messages on Your Phone (iOS and Android)
The process is largely the same across both iOS and Android devices. Here's how to delete Instagram messages from your phone:
Deleting Individual Messages
- Open the Instagram app: Launch the Instagram app on your smartphone.
- Navigate to Direct Messages: Tap the paper airplane icon in the top right corner of your screen.
- Select the conversation: Find the conversation containing the message you wish to delete.
- Locate the message: Scroll through the conversation to find the specific message. Remember, you can only delete messages you sent.
- Long-press the message: Hold your finger down on the message until a menu appears.
- Select "Delete": Tap the "Delete" option in the menu. A confirmation prompt might appear; confirm your choice.
Deleting an Entire Conversation
If you want to get rid of an entire conversation, here's how:
- Open the Instagram app and go to Direct Messages: Follow steps 1 and 2 from the previous section.
- Select the conversation: Tap on the conversation you want to delete.
- Access the conversation options: Usually, this is represented by three vertical dots or a gear icon, located in the top right corner of the chat screen.
- Select "Delete Conversation": Choose the option to delete the entire conversation. A confirmation prompt will likely appear; confirm your action.
Deleting Disappearing Messages (Vanish Mode)
Disappearing messages, sent using Instagram's Vanish Mode, are designed to self-destruct. However, you can delete them before they disappear:
- Open the Instagram app and go to Direct Messages: Follow steps 1 and 2 from the previous section.
- Open the Vanish Mode conversation: Select the conversation with the disappearing message.
- Delete the message: Follow the steps for deleting an individual message (long-press, select "Delete").
Important Note: Deleting a message from your end doesn't delete it from the recipient's device unless they also delete it.
Deleting Instagram Messages on Your Computer (Desktop)
While Instagram's desktop interface doesn't mirror the mobile app exactly, you can still delete messages:
- Log into Instagram on your computer: Access Instagram through your web browser.
- Go to Direct Messages: Usually found in the top right corner of the screen (may be a paper airplane icon).
- Select the Conversation: Find and open the conversation with the message you want to delete.
- Locate the message (optional): For individual message deletion, you need to find the message you want to delete.
- Right-click and select "Delete": A right-click on the message usually provides a "Delete" option. Alternatively, you may find a similar option by hovering over the message or accessing the conversation options (often a three-dot menu).
Tips for Managing Your Instagram Direct Messages
- Regularly clear your inbox: Keep your inbox tidy by regularly deleting old or irrelevant messages.
- Use the archive feature (instead of deleting): Archiving messages hides them from your inbox without deleting them permanently, allowing you to retrieve them later if needed.
- Be mindful of what you send: Before sending a message, consider if you're comfortable with the recipient keeping a copy.
By following these steps, you can effectively manage your Instagram direct messages and maintain control over your digital footprint. Remember that while you can delete your messages, recipients might still have copies. Always be mindful of the content you share online.