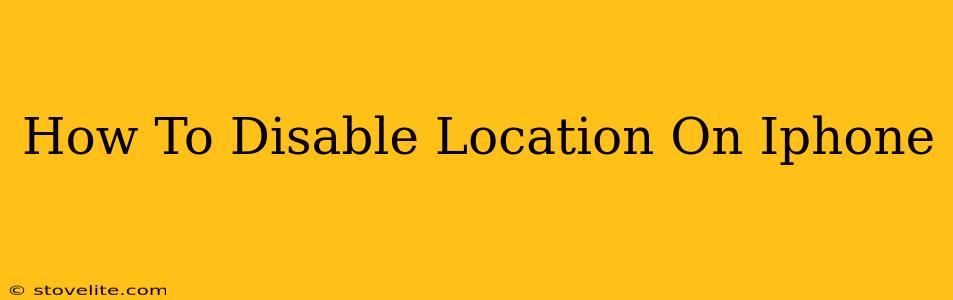Are you concerned about your iPhone constantly tracking your location? Do you want to take control of your privacy settings and limit what apps can access your whereabouts? This guide will walk you through various methods to disable location services on your iPhone, from completely turning them off to managing location access for individual apps. We'll cover everything you need to know to regain control of your location data.
Completely Disabling Location Services
The most straightforward way to prevent your iPhone from sharing your location is to disable location services entirely. This will stop all apps and system features from accessing your location data. This is a drastic measure, but it offers the strongest privacy protection.
Steps to Disable Location Services Completely:
- Open the Settings app: Locate the grey icon with gears on your home screen.
- Tap on Privacy & Security: This option is usually near the top of the Settings menu.
- Select Location Services: This will bring up a menu showing which apps currently have access to your location.
- Toggle the Location Services switch to the OFF position: The switch will turn from green (on) to white (off).
Important Considerations: Turning off Location Services completely will disable many location-based features, including:
- Find My iPhone: You won't be able to locate your device remotely if it's lost or stolen.
- Maps: Navigation and location-based search will be unavailable.
- Weather: Accurate weather forecasts based on your location won't be possible.
- Many apps: Numerous apps rely on location data for functionality. Disabling location services might severely impact their performance or prevent them from working altogether.
Managing Location Access for Individual Apps
Instead of completely disabling Location Services, you can fine-tune which apps have access to your location. This allows you to maintain location functionality for essential apps while restricting access for those you're less comfortable with.
Steps to Manage Location Access Per App:
- Follow steps 1-3 from the previous section to reach the Location Services menu.
- Scroll through the list of apps: You'll see each app listed with its current location access setting (Always, While Using the App, or Never).
- Tap on an app: This will open a menu with the location access options.
- Choose the desired setting:
- Always: The app can always access your location, even when closed.
- While Using the App: The app only has access to your location when you're actively using it.
- Never: The app will not have access to your location.
Understanding Location Accuracy and Battery Life
Your iPhone's location accuracy affects battery life. Higher accuracy means faster battery drain. You can manage this by choosing the "precise location" option in the Location Services menu. Switching to a less precise setting will conserve battery power, but might decrease the accuracy of location-based features.
Further Enhancing Your iPhone's Location Privacy
Beyond managing location services, consider these additional privacy enhancements:
- Limit Precise Location: Choose "Less Precise Location" whenever possible to reduce the amount of data shared.
- Review App Permissions Regularly: Check your app permissions periodically and revoke access to location data for apps you no longer trust.
- Use a VPN: A VPN can encrypt your internet traffic, adding an extra layer of privacy to your online activity, including location-based services.
By understanding these methods, you can effectively control your iPhone's location sharing and maintain a healthy balance between convenience and privacy. Remember to regularly review your settings and adjust them as needed to reflect your privacy preferences.